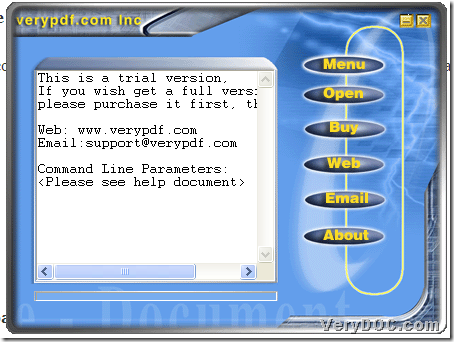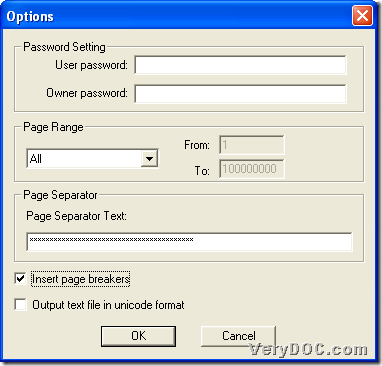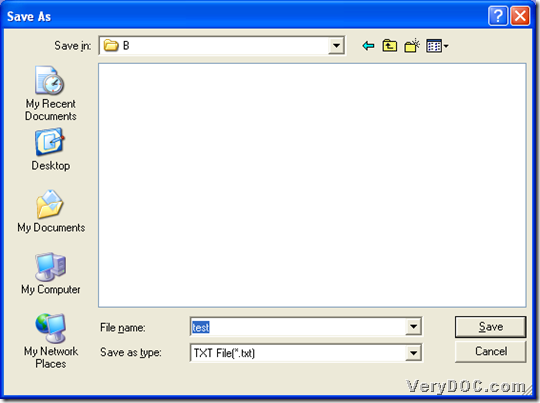VeryPDF PDF to TXT Converter enables conversion from PDF file to text with specific page separator and page breaker edited on Windows platforms.
For more information about this software, just go to its homepage to know more, where you can also get its trial version. However, if you need to get trial version of this application right now, just click following icon to download installer:
And then, just double-click installer to install trial version in your computer directly. And in the following paragraphs, you can know how to edit page separator in converting PDF file to text file, as well as editing page breaker through GUI interface:
Step1. Run software and set page separator and page break types
Double-click shortcut of application so that its GUI interface could be opened on screen, and then, you need to set page separator and page break like this:
- Click Menu on toolbar > select Set more options on pop list or click hotkey ctrl + m directly to open Options panel on screen
And here is snapshot of GUI interface of this software for opening related panel below:
- On Options panel, please edit page separator text in edit box Page Separator Text, and then, click check-box Insert page breakers in order to make program help you add page breaker into text file after conversion
Here is snapshot about Options panel where you can set page breaker and page separator below:
Finally, please click OK so that setting could be saved and you can go back to GUI interface again.
Step2. Set targeting format and add source PDF file, convert PDF file to text with specific page separator and page breaker
On GUI interface, please click ctrl + F to set targeting format is TXT, or just click Menu > select ![]() to get TXT as targeting file type.
to get TXT as targeting file type.
And then, click hotkey Ctrl + O to open dialog box for you to add source PDF file, and after you click Open there, program provides you with another dialog box for you to set targeting folder, and after you click Save, VeryPDF PDF to TXT Converter could help you convert PDF file to text file with page separator and page breaker through GUI interface. Then, you can get targeting text file in that folder. 🙂
Here is snapshot about dialog box for saving text below:
At the end of this article, for any concerns about process from PDF file to text file through GUI interface, or about VeryPDF PDF to TXT Converter, just feel free to leave your comments here. And for full version application, please click following icon to purchase: