The application VeryDOC PDF Printer supports all tasks here which are to print PDF and compress image of color/grayscale/monochrome by virtual printer on Windows platforms.
VeryDOC PDF Printer supports all printable files created to PDF file through virtual printer in both 32 bits and 64 bits Windows systems. Besides, it allows you to do lots of operations on PDF properties, such as PDF encryption, PDF email, PDF information, etc.. However, different versions for 32 bits and 64 bits Windows platforms have been designed for Windows users, thus, for trial versions of both of them here, please check following download entrances directly:
After you follow setup wizard to install them separately, to know more details about printing PDF with color/grayscale/monochrome image compressed via virtual printer, please check the followings, which is about how to print file of PDF with specific compression on color/grayscale/monochrome images from online web page through virtual printer:
Step1. Set printer for printing PDF from printable file
Please open printable file you need to print to PDF later, then, click hotkey ctrl + p to open Print panel, and then, please click PDFcamp Printer on drop down list of Name, and then, it is complete to set VeryDOC PDF Printer to print file of PDF later.
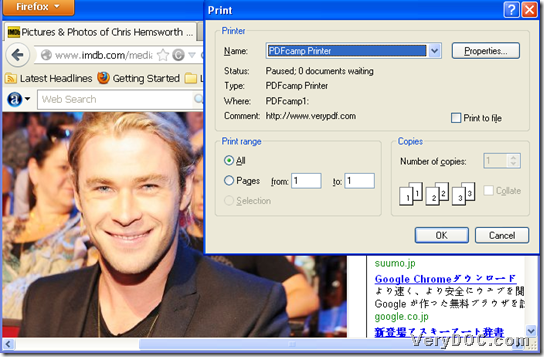
Fig. Set right virtual printer to print file of PDF later
Step2. Set color/grayscale/monochrome image compression modes
Then, after you select right virtual printer, click button Properties beside that selection dropdown list of Name, and then, in pop panel named Properties, to set image compression modes specified in color/grayscale/monochrome images of printable file, please click Compression tab, and then, you can see there are functional field Color/Grayscale Images and Monochrome Images, and you need to click check-boxes Compress using separately.
For instance, click JPEG Medium on pop list under Color/Grayscale Images for setting compression of color and grayscale images in printable files as JPEG medium mode. And then, if there are some monochrome images in printable file, click CCITT Group 4, for example, to set its compression mode in PDF file as that compression mode directly.
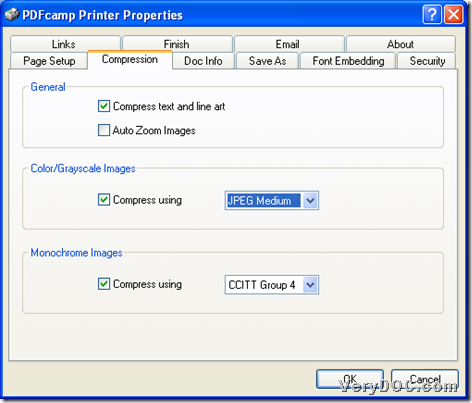
Fig. Set color/grayscale/monochrome image compression modes during printing PDF with virtual printer
Finally, you need to click OK on that panel to complete your setting and save them automatically.
Step3. Set destination folder for PDF and start to print file of PDF with specific image compression
After one click on OK on Properties panel, program takes you back to Print panel, which means you can set targeting folder and start process, thus, please click OK there > select destination folder in pop dialog box > click Save, and then, selected printer helps you finish work of printing PDF and compressing image of color/grayscale/monochrome instantly.
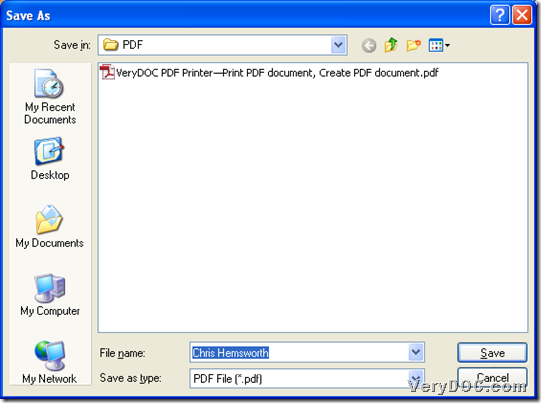
Fig. Save PDF and print PDF with virtual printer
Soon, you can find your printed PDF file with specific image compression in that targeting folder.
After you use this software to compress images of color/grayscale/monochrome when printing PDF by virtual printer, you may want to remove watermarks on printed PDF file, which is a mark of using trial version software, so you can get VeryDOC PDF Printer for good through following entrance for 32 bits and 64 bits:



