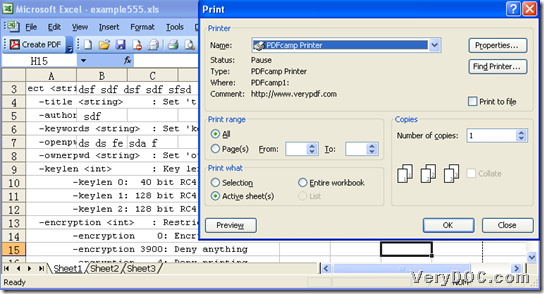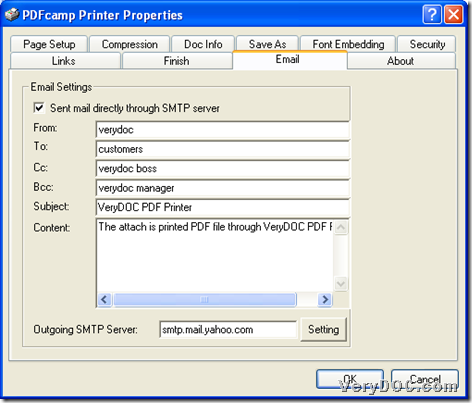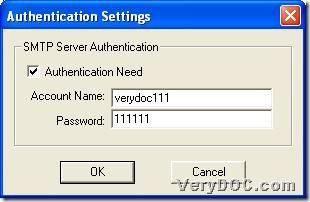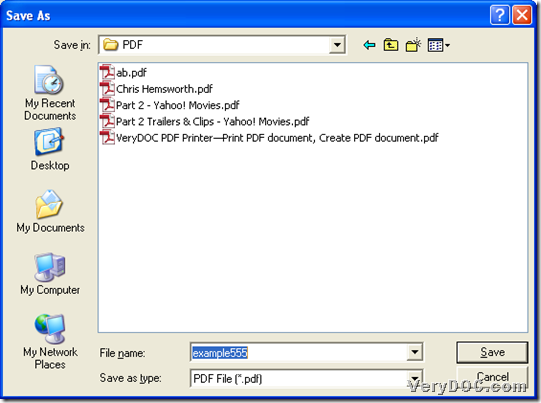To create PDF and email PDF without logging in email account, please use VeryDOC PDF Printer in Windows systems.
VeryDOC PDF Printer supports running in both 32 bits and 64 bits Windows systems to help you print any printable files to PDF files instantly in many PDF properties, including PDF encryption, PDF information, PDF font embedding, etc.. Here are trial versions of 32 bits and 64 bits for you to download:
Then, you can use it to realize creating PDF file and email PDF file without logging in email account directly through example to create file of PDF from Excel:
Step1. Open Excel file and set virtual printer
After you open printable file, e.g., Excel file, please click hotkey Ctrl + P to open Print panel on screen, and then, click PDFcamp Printer on dropdown list Name so that virtual printer for later process can be set as VeryDOC PDF Printer.
Here is snapshot for you to refer to below:
Step2. Set email issues on VeryDOC PDF Printer
After preparing source printable file and set virtual printer, please click Properties on Print panel, and then, click tab Email on pop Properties panel on screen, so you can edit email issues like this:
- Click check-box Sent mail directly through SMTP server in order to activate functions below this checkbox
- Then, you can type email editor, email receiver, email content, email CC address, email Boc address, email subject in related edit-boxes
- Set Outgoing SMTP Server by typing server in edit box, e.g., Yahoo SMTP server
Here is related snapshot you may need to check:
But it is not over in email issue setting, also you need to click Setting to edit authentication account – input email account name and password, and then, please click Ok to let program remember them and go back to Properties panel again.
Step3. Create file of PDF and email PDF without logging in email account
After you go back to Properties panel, please click OK there, so these setting can be saved and you can go back to Print panel.
On Print panel, click OK there, and then, after you set targeting folder in pop dialog box, please click Save there, and later on, created PDF file can be produced into that folder, and meanwhile, it can be done to email this created PDF file, too.
Here is snapshot of dialog box for selecting destination folder for PDF file:
And of course, you can set two email address under that email tab, so you can know how smart VeryDOC PDF Printer is after you get email in one email box from another email. 🙂
After you get created PDF and email it, you can get full versions of 32 bits and 64 bits VeryDOC PDF Printer here, if you want to get created PDF file without watermarks via virtual printer: