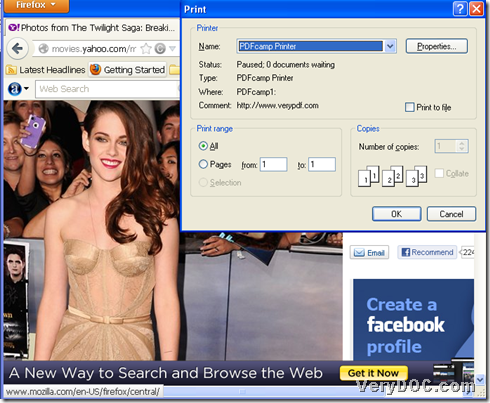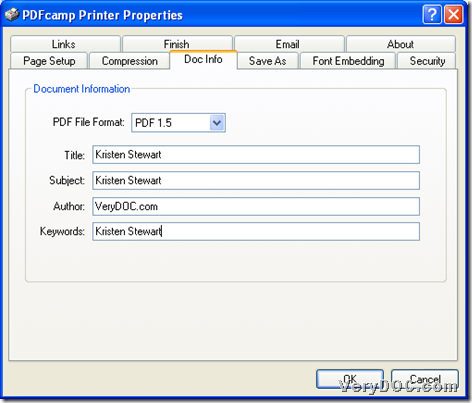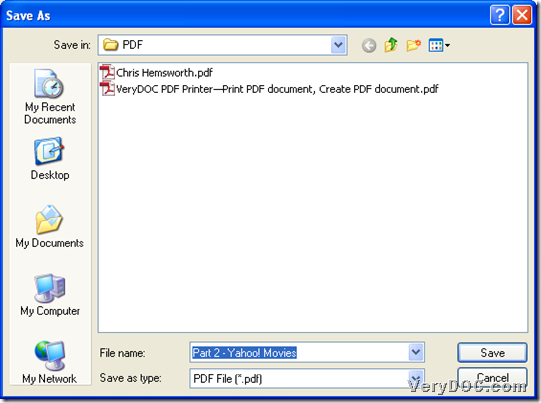It is easy to use VeryDOC PDF Printer to print PDF with specific PDF information with virtual printer on both 32 bits and 64 bits Windows platforms.
If you want to know more information about this software, please visit its homepage directly. And if you would like to know how to realize printing PDF file with specific PDF information through virtual printer, first of all, please do not hesitate to download 32 bits trial version or 64 bits trial version here:
Then, after installation is complete for 32 bits version or 64 bits version, you can follow steps below to accomplish printing PDF with specific PDF information through virtual printer:
Step1. Get VeryDOC PDF Printer prepared for later process on any printable file
For this application supports any printable files to print to PDF, so here I get you an example to make web page printed to PDF for you to refer to:
Firstly, please open a web page you want to print later, and then, click hotkey ctrl + P to open Print panel on screen, and then select PDFcamp Printer on dropdown list Name under Printer, then it is finished to make this application wait for later process.
Here is relevant snapshot below:
Step2. Set specific PDF information directly
After adding source printable file and set this printer as virtual printer as above, please click Properties on Print panel, so, its panel pops on screen, and then, please click Doc Info tab on that panel so that PDF document information could be edited flexibly:
And optionally, PDF file format, e.g., PDF 1.5, PDF 1.4, etc., can be selected accordingly. And then, you can type PDF title, subject, author, keywords in related edit-boxes directly.
Here is picture below you can refer to:
Finally, please click OK there in order to close this panel and save your setting here.
Step3. Print PDF file with specific PDF information via virtual printer
After one click on OK, you can go back to Print panel, where please click OK, too, so program provide you with a pop dialog box where you can set targeting folder, and then, please click Save, thus, VeryDOC PDF Printer starts to print PDF with specific PDF information directly.
Here is snapshot you can refer to:
At last, just a few seconds later, you can get your own printed PDF file with specific PDF information in that folder. And you can find quality of printed PDF file is as good as original printable file. 🙂
However, besides printing PDF file with specific PDF information, this application allows you to do more operations on both 32 bits and 64 bits Windows platforms. So, welcome to visit here frequently so that you can know more practical functions of this software, meanwhile, if you have any problems in trial version of this application during printing PDF file via virtual printer, please contact us through leaving your comments here. Thank you for your support. And here are quick entrance to get full version of VeryDOC PDF Printer: