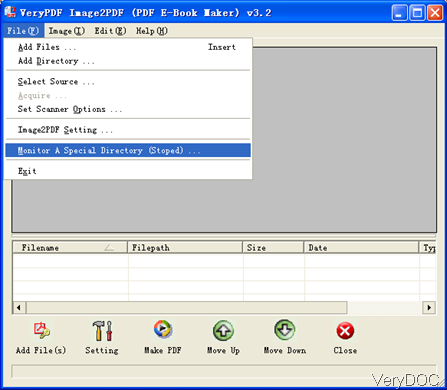For converting image to PDF fast and easy, VeryDOC developed software VeryDOC Image to PDF Converter, which can be used to convert image to PDF in batch. Meanwhile this software allows you to monitor input folders, so the batch conversion efficiency can be enhanced greatly. In the following part, I will show you how to convert image to PDF by this free downloading software.
Step 1. Install Image to PDF Converter
- Download Image to PDF Converter free. Please install it by double clicking the exe and follow the installation message till there is short cut icon showing up on the desktop. Simply click the icon then you can launch this software.
- And please note this is a Window application and it can not be used in other system. And if your computer is Window 7, when you register it, you’d better use administer right.
Step 2. Convert image to PDF and set monitored folders
- The following snapshot is from software interface. Please click Add Files button to add image files to software interface. Or you can simply drag files from its containing folders to software interface. You can add as many as you need, there is no adding number limit.
- If you need to set monitor folders, please click option File then go to Monitor a special directory option. If you would like to set monitor folders, you do not need to add files in advance.
- When you click that option then you will see the following menu options. Please click button Add then you can set one monitored folder. Meanwhile you need to specify one output folder. When finish setting, please click button OK to close this tab. When you need to add another monitor, please repeat this step. When you set monitored folders here, all the image files like tif, jpg, bmp and others once added to this software, they will be converted to PDF at once.
- When you need to change the input and output file path, please click option Modify.
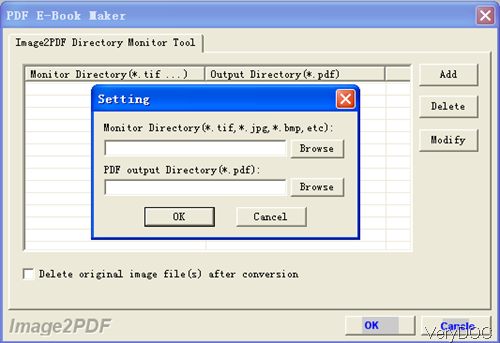
- When you finish setting, please click button OK to back to the main interface. If you would like to set limitations for the output PDF file, please click option Setting at the software main interface, where you can set password, edit output PDF basic information, add bookmark and so on so forth.
- When finish setting, please click option Start to run the conversion. This step is necessary when converting files added to software interface. For files in the monitored folders, this step can be ignored.
By this way, you can convert image to PDF in batch automatically. During the using, if you have any question, please contact us as soon as possible.