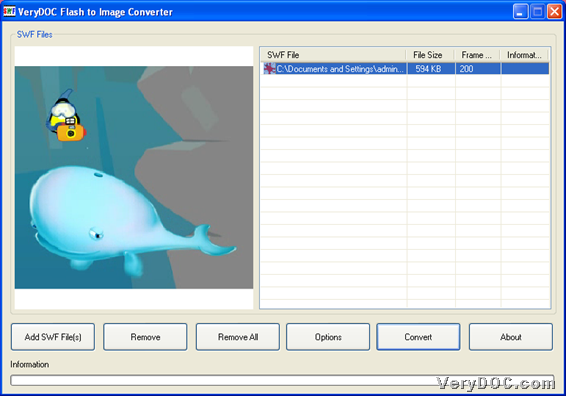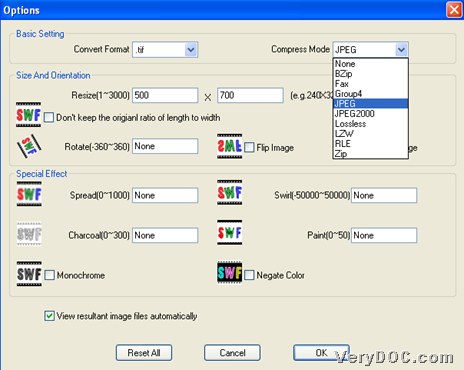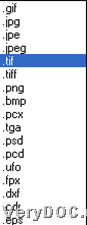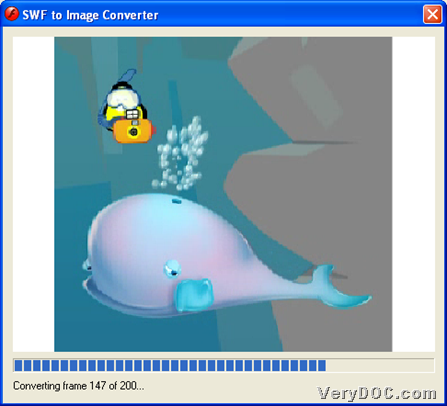It is easy for Windows users to convert flash to image and compress image with VeryDOC Flash to Image Converter through GUI interface.
VeryDOC Flash to Image Converter, which is designed to convert frames of flash video to images, produces various image files. It supports resizing, rotating the converted image and adding some special effects to the converted image. And here is example image file from frame of flash file below:
Want to convert your own flash file to image files to get image files as shown above? Please refer to following steps based on VeryDOC Flash to Image Converter.
Step1. Download and Install
Please download installer of VeryDOC Flash to Image Converter , and then, double-click installer > follow setup wizard to install trial software in your PC for later process. 🙂
Step2. Open software and Add flash file
After installation, just double-click shortcut to open software on screen, and then, you can add flash file with GUI interface like below:
Click Add SWF File(s) > select right flash file in pop dialog box > click Open, and then, along with adding of flash directory into table, click on this path leads to successful preview of flash file on preview panel. And the following snapshot shows you more info:
Step3. Set image format and Edit image compression
After adding and preview of flash file, please click Options on GUI interface, then, on pop panel, you can do followings to realize goals in this step:
- Click one of formats on dropdown list Convert Format in Basic Setting so that targeting image format could be set successfully, e.g., .tif
- Click one of compression modes on dropdown list Compress Mode, e.g., JPEG, etc., to make software know you need to set selected one to compress targeting image files
Here are snapshots about Options panel with set format and compression mode and selectable image format list for you to refer to:
After realized setting here, click Ok so that setting can be saved directly. 🙂
Step4. Set destination folder and Convert flash file to image files
When you go back on GUI interface, please click Convert so that you can set destination folder and start conversion with this way:
Select one folder in pop dialog box so that it could be targeting folder, and then, click Ok so that program starts to process your conversion, and then, software automatically pops a processing window as below, where you could essentially move your mouse to show different frames, and finally, after all process is complete, all frames of flash file can be processed to specific format image files with specific compression, e.g., TIFF images and JPEG, etc..
Finally, please do not hesitate to leave comments here to report your encountered problems during your conversion from flash file to compressed image files with GUI interface, or share your experience with other users of VeryDOC Flash to Image Converter. :)To use full version software without limit, please buy VeryDOC Flash to Image Converter.