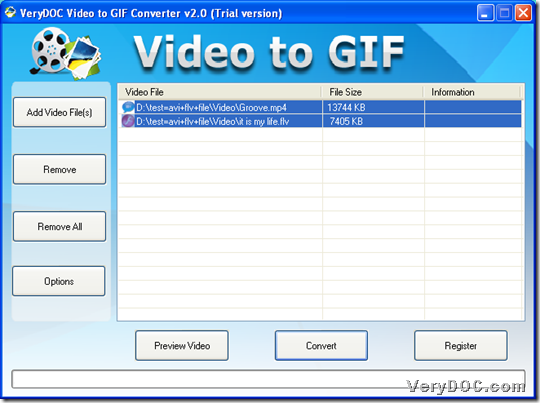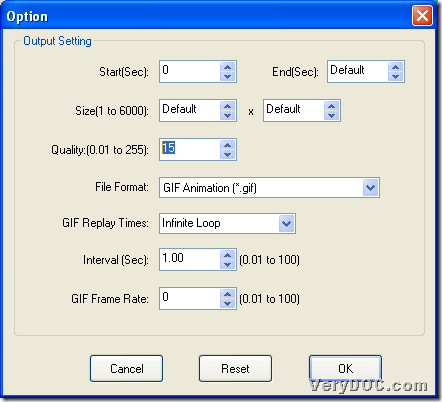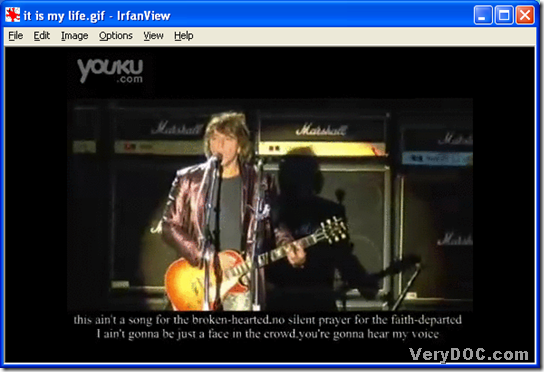VeryDOC Video to GIF Animation Converter easily convert video to animated GIF and set specific quality of animated GIF on Windows platforms.
VeryDOC Video to GIF Animation Converter allows you to convert various formats of video files to animated GIF files, e.g., AVI to animated GIF, MP4 to animated GIF, WMV to animated GIF, etc.. Of course, this smart GUI tool supports editing quality, size of animated GIF, etc.. To know how to use this tool to convert videos to animated GIF, please read the following paragraphs:
Step1. Download and install
If your computer system is Windows system, you can firstly download installer of VeryDOC Video to GIF Animation Converter, and then, double-click on installer helps you install trial version software in your computer step by step so that you can use this tool to process later conversion.
Step2. Add video files
After installation, just double-click shortcut so that GUI interface of trial version application pops on screen, and then, you can do the followings to add source video files:
Click Add Video File(s) on GUI interface > select right video files in pop dialog box > click Open there, and you can get selected video paths in processing table like shown below:
By now, it is successful to add source video files through GUI interface, and if you need more convenient adding, just drag and drop source video files into processing table directly, and the result is the same as the one with Add Video File(s).
Step3. Set specific quality of animated GIF and set targeting format
After adding video files, click Options so that you can set quality for animated GIF:
On Option panel, to set quality, you need to click edit-box Quality (0.01 to 255) > input value between 0.01 and 255, e.g., 15 in order to set quality of animated GIF as 15. Then, one click on GIF Animation (*.gif) on pop list File Format indicates your targeting format can be animated GIF format, and here is snapshot about how to fulfill this step:
Finally, to save setting here and close this panel, please click OK.
Step4. Convert video file to animated GIF
After steps above are all finished, one click on Convert on GUI interface can bring you a dialog box, where you can set targeting folder, and then, please click OK so that this utility starts conversion from video file to animated GIF directly, and finally, you can get animated GIF files as shown in following snapshot:
At last, if you encounter problems during converting video files to animated GIF files, please share them with us through comments left here. And there is one thing you need to know that trial version software only help you with previous fragments of video, so for full-length video conversion, welcome to use full version of VeryDOC Video to GIF Animation Converter.