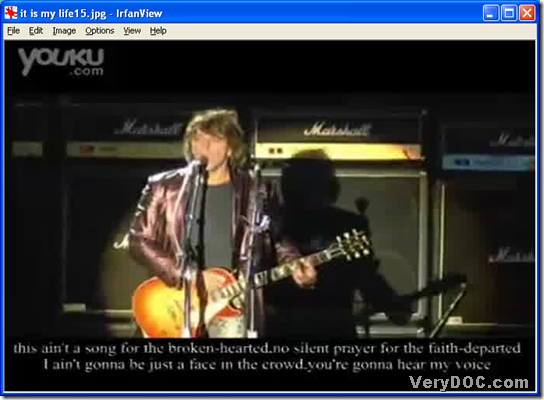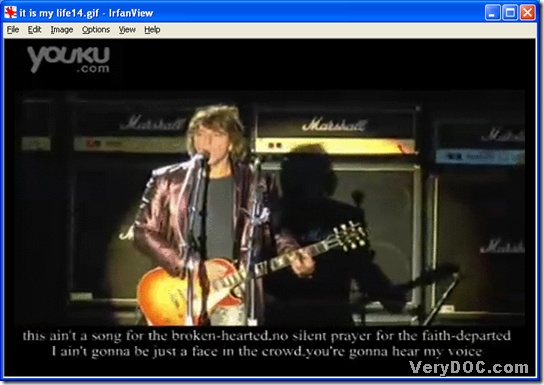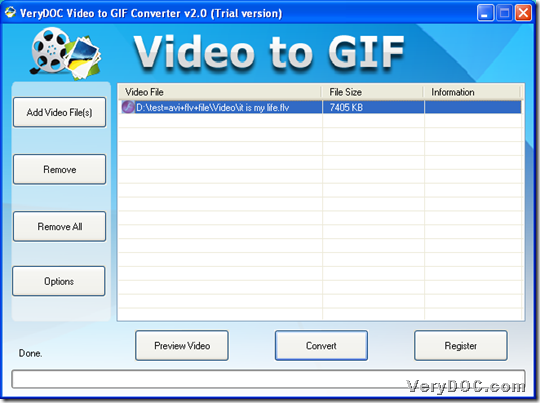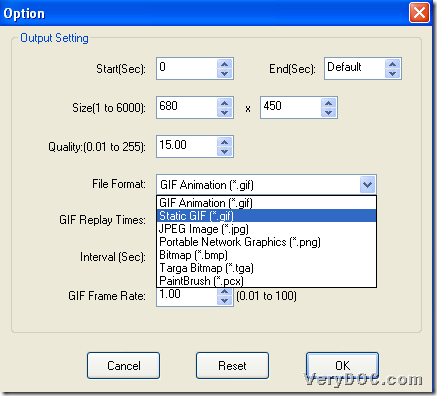Want to use GUI interface to convert video to GIF/JPG/BMP/PNG/TGA/PCX on Windows platforms? Then, application VeryDOC Video to GIF Animation Converter.
Firstly, the following snapshots show you one of fragments in converted video file, if you need to refer to image quality from this tool, which also imply this application not only enables production of animated GIF files, but also static image files, e.g., JPG, GIF, etc.:
NOTE: trial software only enables production of image files from previous fragment of added video
After preview of snapshot based on produced image files, to know more info about how to use trial version of VeryDOC Video to GIF Animation Converter to convert video file to GIF/JPG/BMP/PNG/TGA/PCX with GUI interface, here are more details below:
Step1. Add original video files
Double-click on shortcut of software results in running of application, and then, on opened GUI interface, you need to click Add Video File(s) there > select video files you need to process later in pop dialog box > click Open directly, and finally, you can see selected video paths popping into processing table, which indicates successful adding of source video files:
Step2. Set targeting file type and optional properties of images
After adding video files, click on Options on GUI interface enables you to do followings:
- To set targeting format as JPG/static GIF/BMP/PNG/PCX/TGA, etc., click one of their file extensions on drop down list File Format, e.g., Static GIF (*.gif), JPEG Image (*.jpg)
- Optionally, to set start fragment and end fragment for conversion, please type integers in edit-box Start and End, also you can set image size in edit-boxes Size, e.g., 680x450, etc.; to set image quality, please select one of values in edit-box Quality with up-and-down arrow buttons separately, etc.
When you finish all setting here, one click on OK here help you save these setting and program brings you back to GUI interface again. 🙂 And here is related snapshot for you to refer to:
Step3. Set destination folder and convert video to JPG/GIF/BMP/PNG/TGA/PCX, etc.
When you are on GUI interface again after finishing steps above, please click Convert on GUI interface > select right folder as targeting folder of saving targeting image files in pop dialog box, then, one click on OK in pop dialog box helps you start conversion from video file to GIF/JPG/PNG/BMP/TGA/PCX, etc., and then, perfect-quality image files are added into destination folder directly. 🙂
Here is the end of how to convert video file to JPG/BMP/static GIF/PNG/PCX/TGA, etc. with trial version application. If you need to process entire added video files, do not hesitate to use full version of VeryDOC Video to GIF Animation Converter. 🙂