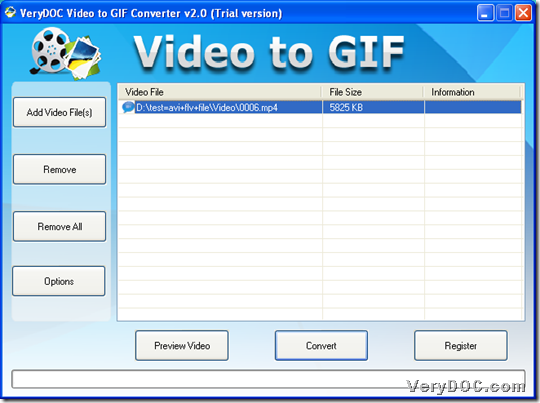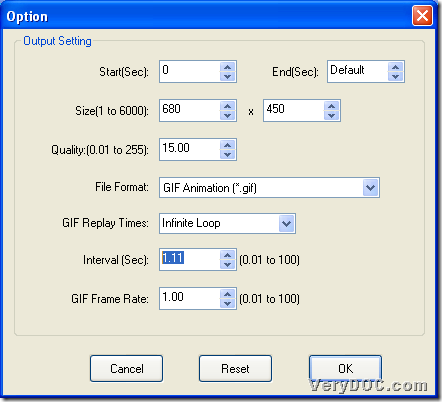If you need to convert video to image or video to animated GIF and flexibly set interval for process with GUI interface, welcome to use VeryDOC Video to GIF Animation Converter.
However, what is animated GIF?
Animated GIF file allows various images (frames) in the file to be painted with time delays, which comprises a number of frames that are displayed in succession, each introduced by its own GCE, which gives the time delay to wait after the frame is drawn. Within each frame the LZW-coded image data is arranged in sub-blocks of up to 255 bytes; the size of each sub-block is declared by the byte that precedes it. By default, however, an animation displays the sequence of frames only once, stopping when the last frame is displayed.
And VeryDOC Video to GIF Animation Converter is a GUI tool that allows you to convert various videos, e.g., WMV, AVI, FLV, etc. to multiple images, including animated GIF files. And the following snapshot shows you more details about animated GIF quality:
If you need to know how to use this tool to convert video to image, animated GIF, and set interval for animated GIF, please see the following steps:
Step1. Add source video file
Double-click shortcut of video files to open GUI interface, and then, click Add Video File(s) on GUI interface, and then, select right video file, e.g., WMV, AVI, etc. in pop dialog box, and one click on Open helps you added selected video into conversion, and here is snapshot about related operation:
Step2. Set flexible interval for process
After video adding, please click Options on GUI interface > select GIF Animation (*.gif) on pop list File Format in order to set targeting format as animated GIF, of course, to set targeting file type as static image format, please select another format on pop list. Then, you need to click one of values between 0.01 and 100 in edit-box Interval by click on arrow buttons there so that you can set targeting interval for animated GIF file, finally, to enable setting, please click OK to close this panel. Here is snapshot about related operations in this step:
Step3. Convert video file to image or animated GIF
After all basic work as above, click Convert on GUI interface, then, select destination folder in pop dialog box > click Ok, and finally, targeting image files, including animated GIF file with specific interval, could be produced into destination folder. 🙂
If you have any questions on how to convert video file to image or video file to animated GIF and flexibly set interval for process, please do not hesitate to leave your comments here. And for full version software to entirely process added video, please choose full version of VeryDOC Video to GIF Animation Converter.