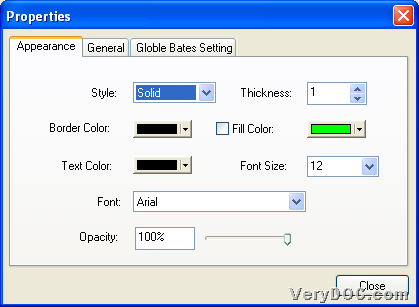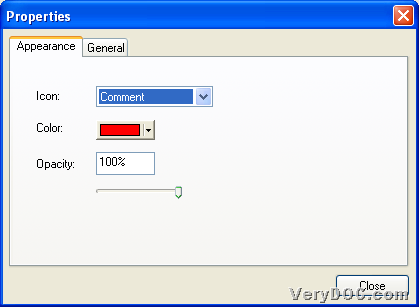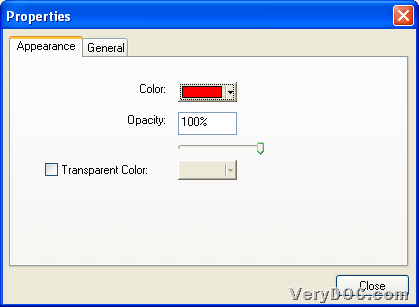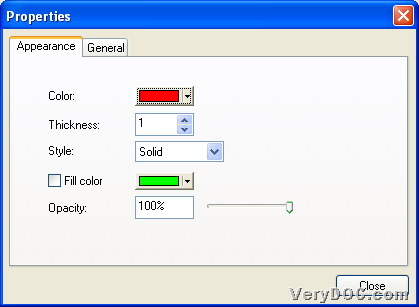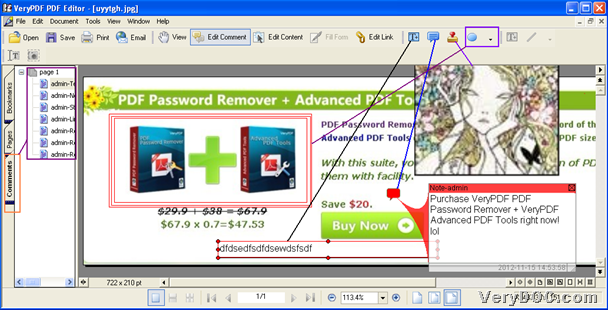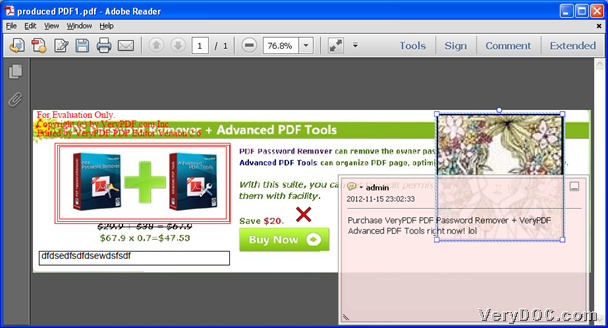The utility PDF Editor allows Windows users to create PDF and add comment into created PDF file directly. 🙂
For PDF Editor contains two versions – GUI and CMD, and the former can be used by GUI users, and the latter is used by developers, which includes PDF Editor OCX Control (ActiveX) and PDF Viewer OCX Control (ActiveX). So here, it is my pleasure to provide you with these 3 trial versions here:
For this problem can be easily solved through GUI version of this software, so please allow me to give you an example to use GUI version here to add comment into PDF when creating PDF file from supported image file, e.g., JPG, TIF, GIF, etc.:
Step1. Open GUI interface and add source image file
Please double-click shortcut to open GUI interface of this application, and then, click hotkey ctrl + o so that in pop dialog box, it is easy to select right supported source file there, and then, you need to click Open there so that this selected file can be previewed in GUI interface.
Step2. Add comment
And after opening source file in GUI interface, please add comment firstly like this:
Please click Edit Comment on toolbar, and then, you can separately click one of ![]() to add comment with text, note, stamp or graphics/pencil drawing:
to add comment with text, note, stamp or graphics/pencil drawing:
- When you use
 to edit text comment, you can click right mouse button in pop edit-box, so, you can set text properties in Properties panel, e.g., appearance of font style, thickness, border color, fill color, font size, font opacity, etc., finally, click Close so that settings here can be saved and this panel can be closed
to edit text comment, you can click right mouse button in pop edit-box, so, you can set text properties in Properties panel, e.g., appearance of font style, thickness, border color, fill color, font size, font opacity, etc., finally, click Close so that settings here can be saved and this panel can be closed
- When you use
 to edit note comment, you can still edit note properties through clicking right button of mouse on pop edit-box, e.g, appearance note color, opacity, etc., finally, click Close, panel can be closed and setting can be saved
to edit note comment, you can still edit note properties through clicking right button of mouse on pop edit-box, e.g, appearance note color, opacity, etc., finally, click Close, panel can be closed and setting can be saved
- When you use
 to edit stamp comment, after you select right picture as stamp in pop dialog box, likely, you can take action above to edit stamp options, e.g., transparent color, opacity, color, etc., and still, please click Close to save setting
to edit stamp comment, after you select right picture as stamp in pop dialog box, likely, you can take action above to edit stamp options, e.g., transparent color, opacity, color, etc., and still, please click Close to save setting
- When you use one of
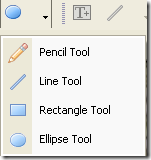 to edit graphics comments, after you get related graphics in preview of added file, it is not hard to edit its properties through clicking right button of mouse, e.g., rectangle options, such as color, thickness of rectangle, color in rectangle, opacity of rectangle, etc., and finally, likely, to click Close helps you save setting here
to edit graphics comments, after you get related graphics in preview of added file, it is not hard to edit its properties through clicking right button of mouse, e.g., rectangle options, such as color, thickness of rectangle, color in rectangle, opacity of rectangle, etc., and finally, likely, to click Close helps you save setting here
When you finish all settings about editing comments like above, you can click tab Comments on the left side of preview panel, and then, all editing traces can be found there. And here is relevant snapshot of finished preview panel after comments below:
And when you complete all settings about editing comments, please click hotkey ctrl + shift + s to get dialog box for setting targeting folder there, and then, one click on save starts to make this software create commented PDF file. And later on, targeting PDF file can be added into destination folder. And here is relevant snapshot about created PDF file with specific comments below:
For more properties of VeryPDF PDF Editor, please feel free to concentrate here, for we will update not only this article on how to add comments into PDF when creating PDF, but also other functions articles about this software and other applications on Windows systems, Mac OS X, Linux or online tools. Finally, for full version of this software, please click following icon: