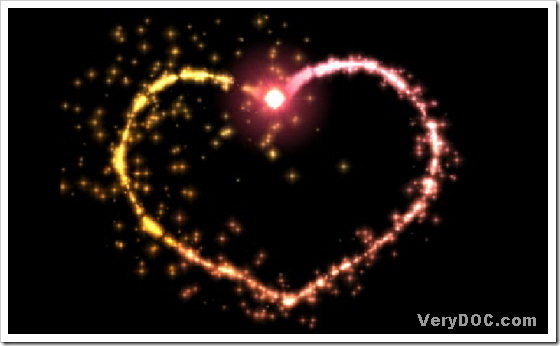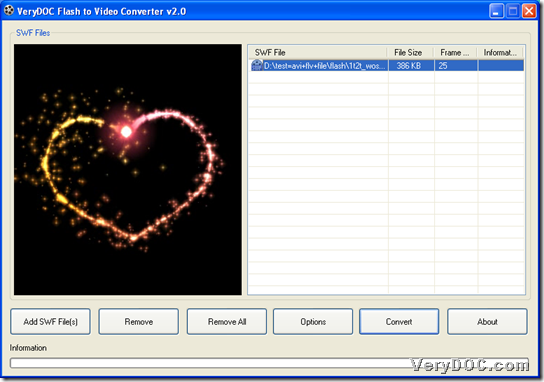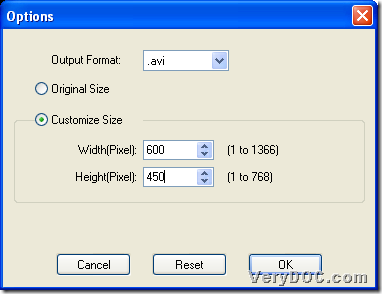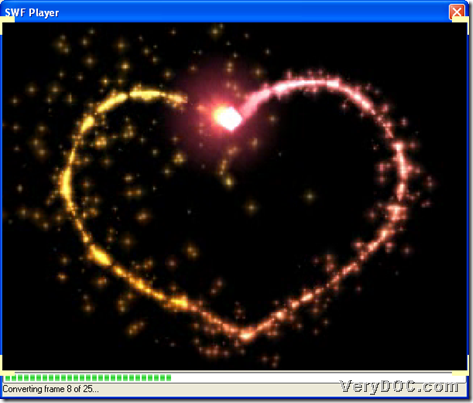Want to use smart GUI tool to convert flash to video and set video size on Windows platforms? Then, welcome to use VeryDOC Flash to Video Converter to fulfill goals instantly. 🙂
The following snapshot reveals how great produced video file of AVI through this converter, so, if this snapshot generates an idea to experience this tool and use it to fulfill conversion, please read the following directly without any hesitation. 🙂
There are only several steps, which just take a few minutes to reach it, you need to follow to accomplish conversion immediately:
Step1. Download and install
You need to download installer of VeryDOC Flash to Video Converter directly, and then, double-click this installer and follow setup wizard to install trial version software in your computer directly. 🙂
Step2. Add flash file
Once you successfully install software, please open GUI interface of software, and then, click Add SWF File(s) on GUI interface > select right flash file in pop dialog box > click Open directly, and finally, you can see selected flash path appearing in processing table directly, and this indicates successful adding of source flash file, and here is snapshot about GUI interface with added flash file:
Step3. Set targeting format and video size
After adding file, one click on Options leads to following operations automatically:
- To edit targeting format, e.g., AVI, FLV, ASF, MOV, MP4, MPG, etc., please click one of video formats on pop list Output Format, for instance, .aviimplies you need to set destination file type as AVI, and other formats could be edit in the similiar way as this.
- After setting targeting format, please click radio Customize Size, and then, type integers in edit-boxes Width and Height, e.g., 600, 450, between 1 and 1366, 1and 768 separately, then, customized video size can be 600x450 pixel, and other sizes can be set in the same way
For more details about opertion above, please refer to following snapshot:
Then, click ok on Options panel to save setting here and close this panel. 🙂
Step4. Set targeting folder and convert flash file to video file with specific size
After setting as illustrated in steps above, it’s time to click Convert on GUI interface, select destination folder in pop dialog box > click Ok so that software pops a window as shown in following snapshot, which could be monitored in process to convert flash file to video file little by little, and after this window disappear, a few seconds later, specific-size video file with video format set, can be added into destination folder. 🙂
By now, it is the end of illustration about how to use GUI tool to convert flash file to video file of AVI, MOV, MPG, FLV, ASF, etc. and set video size directly. And thank you for sharing this with me here, and if you need to own this tool for good, just do not hesitate to purchase VeryDOC Flash to Video Converter.