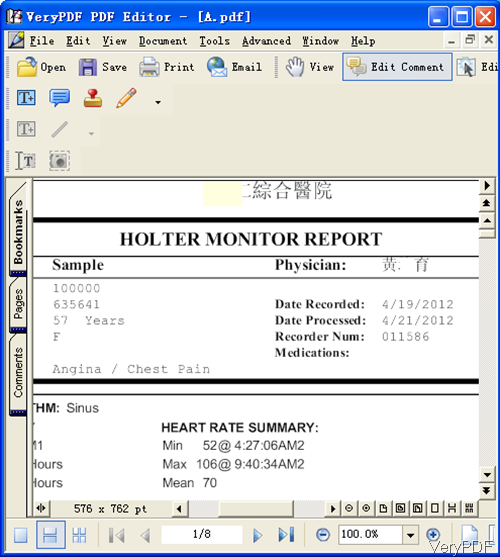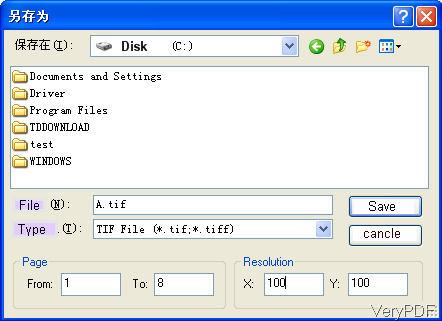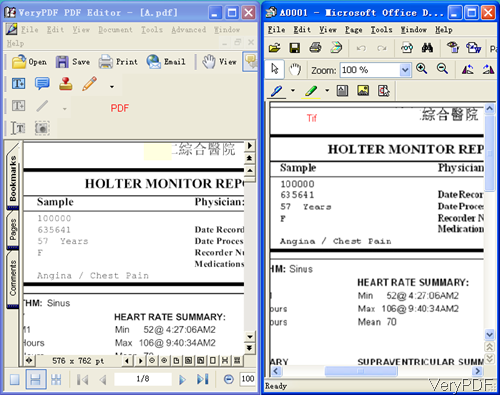VeryDOC Advanced PDF Editor is an application for editing PDF in various aspects, which can be judged from its name. However, now it has been updated and it can also be used as PDF to image converter. Different with other PDF to image converters, it supports all versions PDF files in all kinds of languages. Meanwhile it allows you to edit PDF first then convert it to image.
It often occurs that we can not open some kinds of PDF file by Adobe reader for requiring downloading corresponding fonts package from Adobe website. If there is no website connection or website connection is quite slow, you can not view those PDF immediately. But if you open those kind of PDF by PDF Editor, there should not have such problem. In the following part, I will show you how to use this software.
Step 1. Download and Install
- Download Advanced PDF Editor. This software has user friendly interface, so you need to install it. Once the downloading finishes, there will be an exe file in the downloaded folder. Please install it by double click the exe file and follow the installation message.
- The installation takes a few seconds and then there will be an icon on the desktop. Simply click it then you can launch this software.
Step 2. Convert Chinese PDF to image
- Please launch PDF Editor and add PDF file to software interface.The following snapshot is from the software interface. Please add PDF file by clicking option Open or simply drag files from its containing folder to software interface. Seeing from the following snapshot, we can get that even if the traditional Chinese, there is no problem. And you do not need to download any font library.
- If you need to edit the PDF file, please click option Edit Comment or Edit Content then you can do the editing job.
- As we need to convert this Chinese PDF to image, please click option File then go to Save As dialogue box.key Or you can press hot key “ctr+shft+S” on the keyboard. Then you will see the following dialogue box.
- Here you can choose more then image file formats to save the edited PDF as. And when you save it as image file format, in the dialogue box where you can choose the page range and output image resolution in X and Y direction. This option is extremely good when you need to save one page or a few pages to image file.
- When you finish setting part, please click button Save to finish choosing output folder.
By this method, you can save PDF to image by PDF Editor no matter what the language is in PDF document. Please check the conversion effect from the following snapshot. During the using, if you have any question, please contact us as soon as possible.