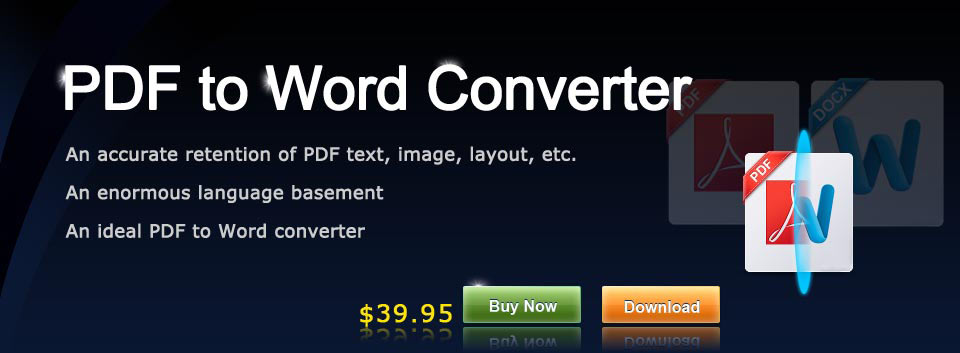|
|
|||
|
|
| PDF to Word Converter | Windows98/ME/NT/2000/XP/2003/Vista/7/2008 both 32-bit and 64-bit. |
| In this page, you will see how to convert PDF to Word document with PDF to Word Converter via GUI and command line. Step1. Download and install Step2. Add file (s) into the application Step3. Set parameters Step4. Save target file |
 Step1. Download and install Step1. Download and install |
| Please click here to download PDF to Word Converter to your computer and then double click the installer and follow the setup wizard to finish the installation. |
 Step2. Add file (s) into the application Step2. Add file (s) into the application |
| You need to double click the application icon to open PDF to Word Converter or you can also open the program in Start menu. After seeing the smart user interface of PDF to Word Converter like the one shown in Figure 1, you can add files into it. |
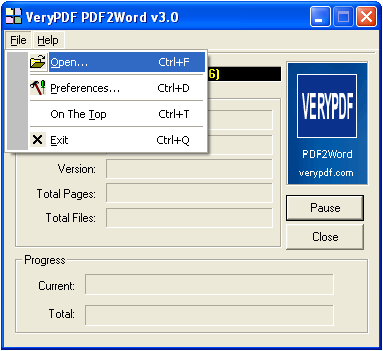
|
| Figure 1 |
There are three ways you can choose to add PDF document (s) into it:
|
 Step3. Set parameters Step3. Set parameters |
| After adding PDF document (s), the window Preferences which is for setting PDF parameters will pop up and you can make different settings in it according to your needs. Please see the window in Figure 2. |
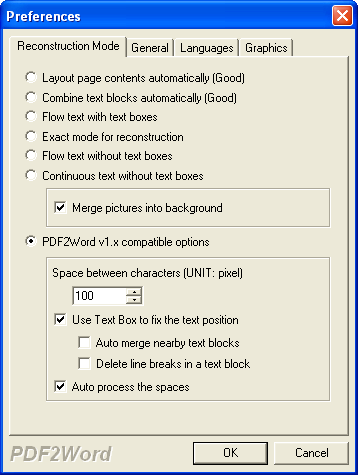
|
| Figure 2 |
|
In Four tabs are contained in the tab control in this window. There are six kinds of reconstruction modes for controlling the layouts of target file in Reconstruction Mode tab. For knowing the function of each mode, you can read the user manual of VeryDOC PDF to Word Converter. In General Tab, you can specify the page range to choose which page or page interval you want to convert from PDF to Word or RTF. You can also set percentage size for converted DOC file in this tab and you are allowed to view the target file automatically when the conversion is over. In Language tab, there are two options you can choose in the dropdown list: Auto or English Document. If the input PDF is an English document, you can choose both of these two options. If the input PDF is a non-English document, you need to choose Auto option and PDF to Word Converter will convert the document for you basing on its huge language basement. In Graphics tab, there are two options you can use: Delete All Graphics (Line, Arc, etc. ) and Delete All Pictures. If you don't want to retain graphics or images or original PDF document, you can check any one of the option to delete graphic or image. Of course, you can delete them all together. At last, please click OK button. |
 Step4. Save target file Step4. Save target file |
| After clicking on OK button, the dialog box for saving target file (s) will pop up. If you convert a single file, you need to save the target file in Save as dialog box. If you convert a batch of files, you will need to save target files in Browse for folder window. |
| By command line method, there are three steps: Step1. Open MS-DOS interface Step2. Input the command line Step3. Run the conversion |
 Step1. Open MS-DOS interface Step1. Open MS-DOS interface |
| Please click Start—Run to open Run dialog box in which you need to input cmd in Open combo box and then click OK button. For opening Run dialog box, you can also use the keyboard shortcut Window+ R. |  Step2. Input the command line Step2. Input the command line |
Please input the command line like the following usage:
PDF2Word [Option] –i <PDF File> -o [<DOC File>]There is an example for your reference: PDF2Word -q -f 5 -l 8 -i c:\a.pdf -o c:\a.docIn the command line, PDF2Word stands for the called program PDF2Word.exe in the folder of the application. -q means exiting after conversion. -f 5 is to set the first page to be converted as 5. -l 8 is to set the last page to be converted as 8. -i c:\a.pdf is the path of source file. -o c:\a.doc is the path of target file. |
 Step3. Run the conversion Step3. Run the conversion |
| At last, please hit Enter button on the keyboard to run the conversion. There are more command line options below: Usage: PDF2Word [Option] <PDF File> [<DOC File>] |
|
|
||||||||||||||||||||||
Home | Site Map | Terms and Conditions | Privacy | Contact |
|
Copyright ©2002-
VeryDOC.com Company. All Rights Reserved. |