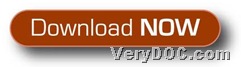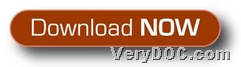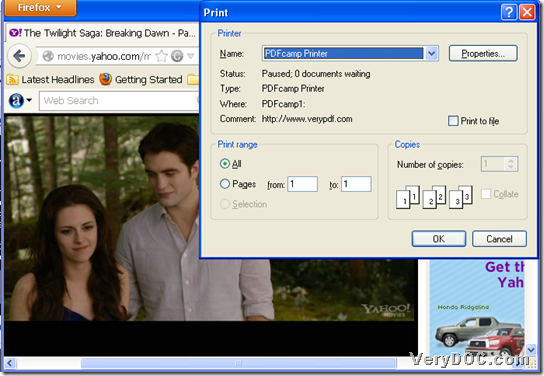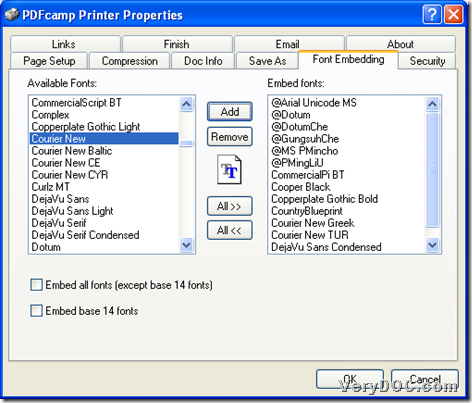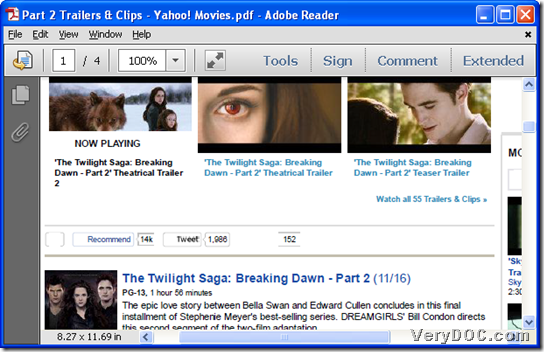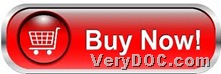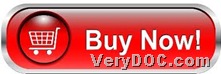The operation to print PDF and embed font to PDF with virtual printer can run by VeryDOC PDF Printer on both 32 bits and 64 bits Windows platforms.
VeryDOC PDF Printer converts any type of printable documents such as MS Office Word, Excel, PowerPoint, TXT, HTML, etc. to a universally accepted PDF document. This application installs and operates as a normal printer so that you can create PDF document as easy as printing, which allows you to edit PDF properties, e.g., PDF information, PDF encryption, PDF email, etc..
After short introduction about this application, here are 32 bits and 64 bits trial versions for you to download:
After you install this trial application in your computer of 32 bits or 64 bits, welcome to read the followings to print file of PDF and embed font to PDF on your own:
Step1. Open printable file and select virtual printer to print later
Please firstly open a printable file, e.g., web page, DOCX, PPT, etc., on your screen, then click hotkey Ctrl + P to open its Print panel. Then, select PDFcamp Printer on dropdown list Name, which can be refer to as shown in picture below, and then, this application has been chosen to be your virtual printer for later process.
Step2. Set embed mode for font to print later
Then, click button Properties on Print panel, and then, Print panel pops on screen, where you need to click tab Font Embedding, and you can embed font to PDF as a preparation through following ways:
- Click one of fonts in Available Fonts > click Add, then, selected font can be added into Embed fonts for later embedding to PDF
- Click check-box Embed all fonts (except base 14 fonts) so that program helps you add all fonts in Available Fonts into Embed fonts except base 14 fonts
- Click check-box Embed base 14 fonts so that only base 14 fonts can be added to Embed fonts
After you add embedded fonts for later print, please click OK on this panel in order to save your setting here and close this panel directly.
The following snapshot can help you understand more about actions above:
Step3. Print PDF and embed font to PDF
After font embedding for later printed PDF file, you can be on Print panel again. And then, please select targeting folder for saving this printed PDF through one click on OK on this panel, and then, after you set right folder in pop dialog box, please click Save in there, so VeryDOC PDF Printer starts to help you print file of PDF file with embedded fonts directly.
After a while, printed PDF file with specific embedded fonts can be produced into targeting folder directly.
Here is related picture of printed PDF file with embedded fonts below:
Here is the end of this article, so for more articles about this application, welcome to visit here frequently, and we will update new articles about software on verydoc.com, besides this one. At last, welcome to choose full version of VeryDOC PDF Printer here:
Thank you for reading this article about how to embed font to printed PDF file via virtual printer on both 32 bits and 64 bits Windows platforms.