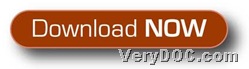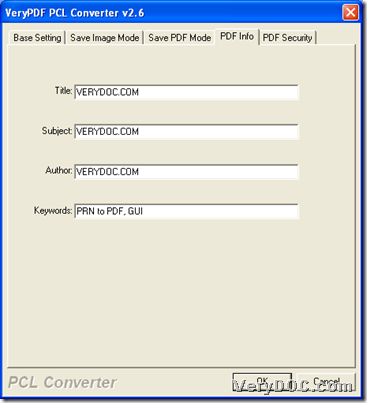This article aims to show you how to use VeryDOC PCL Converter to convert PCL/PX3/PXL/PRN to PDF and set PDF information through GUI interface in Windows platforms. To know more, please follow my thread in the next paragraphs.
Have you ever wanted to select a tool that helps you convert professional formats to other professional formats of images, including raster and vector? Have you ever been lost in which software contains not only GUI interface but also CMD? If so, welcome to know more about VeryDOC PCL Converter here.
This application allows Windows users to use GUI or command line to convert PCL/PRN/PXL/PX3 to PDF, raster image, vector image, vector file, e.g., PDF, etc.. Through its easy-to-use GUI interface, all supported operations, e.g., setting image resolution, image bit-count, image size, PDF encryption, etc,, could be accomplished when converting supported formats to image, PDF, etc..
All right, here, after you read description above, please do not go away, and to know more information about how to use this application to convert PRN/PX3/PXL/PCL to PDF and edit PDF information through GUI interface, please do not hesitate to read the followings. 🙂
Step1. Download and Install
Download installer of VeryDOC PCL Converter here:
Then, double-click this installer and follow setup wizard step by step till trial version of this application could be installed successfully in your computer. And, you also need to know that, when you finish installing GUI version here, trial version of CMD could be downloaded into installation folder automatically. 🙂 (To know CMD operation, please check out other articles here)
Step2. Run software and add source files
After installation, please run your software and add source files after GUI interface is opened on screen:
Click File on toolbar > select Add Directory > choose one folder containing source files and click Ok, then, all source files in that folder could be added into processing table directly.
Step3. Set destination format and PDF information
After source files adding, please click Setting on GUI interface to:
Get pop panel > click tab Base Setting > select .pdf on pop list of Output format, then, change to click another tab PDF Info, then, please type targeting information about TITLE, KEYWORDS, AUTHOR, SUBJECT, which is as shown as following snapshot:
Then, please click OK there so that along with successful saving here, program can take you back to GUI interface of your opened software.
Step4. Select targeting folder and start conversion
After all basic work has been done like above, please click Start on GUI interface, then, select right folder in pop dialog box > click OK so that VeryDOC PCL Converter starts to help you convert PX3/PCL/PRN/PXL to PDF and set PDF information directly, and later on, your targeting PDF files with specific PDF information could be added into targeting folder directly.
By now, thank you for reading this article here to know how to use VeryDOC PCL Converter to convert PX3/PRN/PXL/PCL to PDF and set PDF information. For CMD articles about this software, welcome to visit here frequently for we will update new CMD articles later. And also, if you think this application captures you totally, please do not hesitate to use full version of VeryDOC PCL Converter from today!