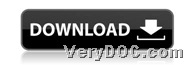With VeryDOC Image to XPS Converter, Windows users could batch convert image to XPS via command line conveniently and easily.
To use VeryDOC Image to XPS Converter to batch convert image file to XPS file via commands, please firstly download package of VeryDOC Image to XPS Converter. Then unzip its content to your computer directly so that you can use VeryDOC Image to XPS Converter here.
Here are steps to use VeryDOC Image to XPS Converter to convert image file to XPS file with commands:
1. Open Command Prompt window
Click start > select Run on start menu > input cmd.exe and click ok
2. Refer to following examples to type your own commands in Command Prompt
There are 2 situations here:
- To batch convert image file to XPS file separately, please refer to following snapshot:
where:
….exe is path of “img2xps.exe” used for running VeryDOC Image to XPS Converter;
…*.jpg is path of all of source JPG files typed for adding JPG file for this conversion;
…*.xps is path of all targeting XPS files which will be produced later, it is to save XPS files.
-
To batch convert image files to one XPS file only, please refer to following snapshot:
where:
….xps is path of one XPS file which will be combined from all source JPG files here.
If you refer to first snapshot to type commands, targeting files can be dozens of XPS files accordingly; if you refer to second snapshot to input commands, objective file can be only one XPS file containing relevant pages of all image files.
At last, I hope you enjoy batch converting image file to XPS file with commands by yourself, and if you think VeryDOC Image to XPS Converter suits your need, please do not hesitate to download it here: