 Convert Video to GIF Animation Convert Video to GIF Animation
|
Video to GIF Animation Converter is designed to convert video to GIF animation. It supports to set the GIF replay times and GIF frame rates when converting video to GIF animation such as AVI to GIF animation. Video to GIF Animation Converter can also convert a part of video to animated GIF by setting different starts and ends. |
|
Please see the interface of Video to GIF Animation Converter in Figure 1 in which there are four buttons on the left. The button "Add Video File(s)" is used to add video files into the file list which locates in the middle of the interface. Dragging video files needs to be converted into the file list is the most convenient way to add file. "Remove" button is for deleting or removing some video file in the list. The button "Remove All" is used to remove or delete all the video files in the list. When clicking on the "Options" button, you can see the "Option" dialog box pops up, in which you can make the changes to the output animated gif file. Please see Figure 2. |
|
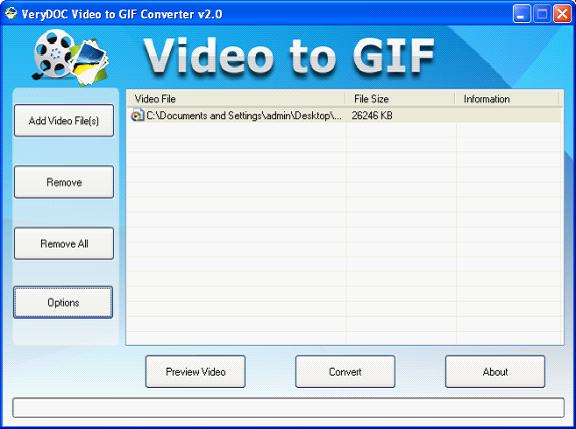
Figure 1 |
|
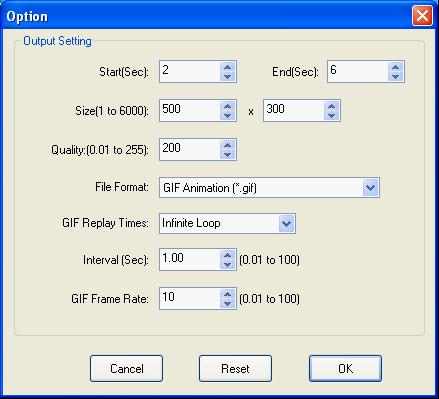
Figure 2 |
|
After adding the AVI video file into Video to GIF Animation Converter, please set the parameters for the output animated GIF file in "Option" dialog box. In "Start (Sec)" and "End (Sec)" spin boxes, you can specify the start and end time of avi video file and convert the related section to animated GIF file. You can control the resolution of animated GIF by setting different width and height in "Size (1 to 6000)" spin box. The larger of the value in "Quality: (0.01 to 255)" spin box, the better the quality of output file will be. Then choose the output format as "GIF Animation (*.gif)" in "File Format" combo box. You can also set the replay times for the animated GIF file in "GIF Replay Times" combo box and the default value is "Infinite loop" which means playing the file again and again. To control the play speed of animated GIF file, please specify the frame rate in "GIF Frame Rate" spin box. |
| |
Then click "OK" button to save all the changes and click "Convert" button in Figure1 to convert AVI to GIF animation. The popup "Browse for Folder" dialog box will remind you to choose a directory for the output file. After click "OK" button, the conversion will run itself and you will see a green progress bar appears at the bottom of the interface of Video to GIF Animation Converter. A word "Done" above the progress bar marks the end of the conversion and the progress bar will be empty again. |
| |
Then you can browse the conversion result on the computer. Please see Figure 3. |
|

Figure 3 |
|
|
|
|
|
| |
|
|
| |
|

