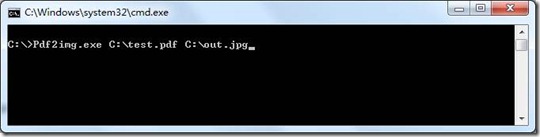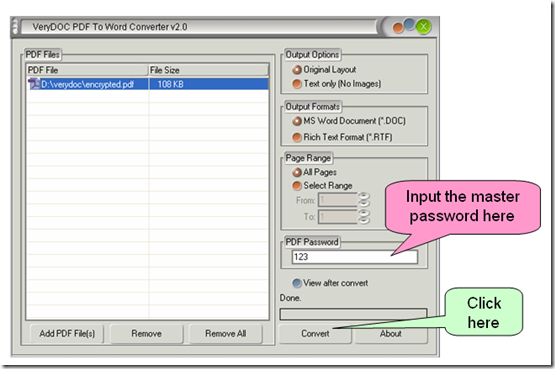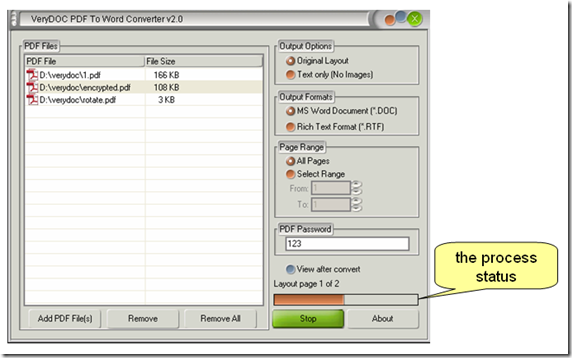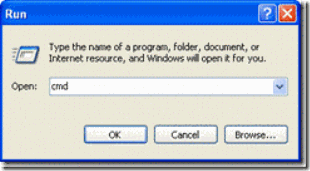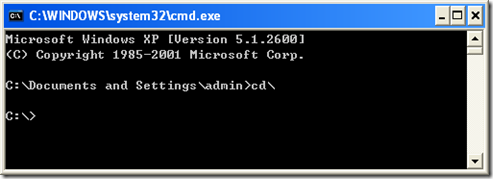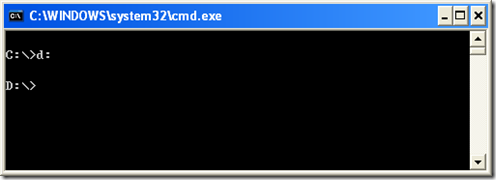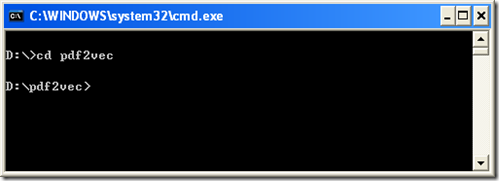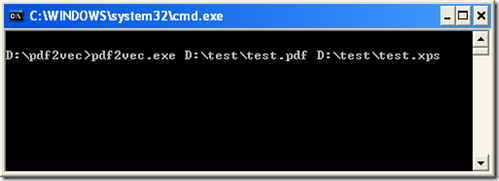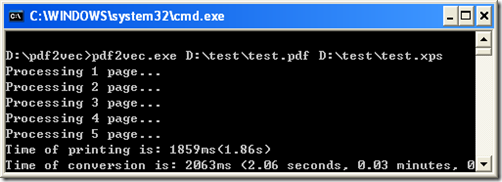Convert RTF file to PDF file and insert PDF file into database
I am looking for a tool to convert RTF strings from a SQL Server Database to PDF strings to insert into another SQL Server Database. I need to complete this task from within a SSIS package in order to automate the conversion process.
Can your product help me do that?
==========================
Thanks for your message, you can download VeryDOC DOC to Any Converter from following web page to try, you can use VeryDOC DOC to Any Converter to convert RTF file to PDF file, then you can insert PDF file into SQL Server Database easily,
https://www.verydoc.com/doc-to-any.html
you can run following command line to convert your RTF file to PDF file,
doc2any.exe C:\test.rtf C:\out.pdf
doc2any.exe -useprinter C:\test.rtf C:\out.pdf
doc2any.exe -useprinter -useoffice 1 C:\test.rtf C:\out.pdf
VeryDOC
==========================
The RTF file and the PDF will not be in a file but rather will be in a String value stored in a database. Any thoughts?
Thank You!
==========================
You can extract RTF string from database, save it to a disk file, call doc2any to convert this RTF file to PDF file, and then insert this PDF file into database as binary data type, we hoping this solution will helpful to you.
VeryDOC