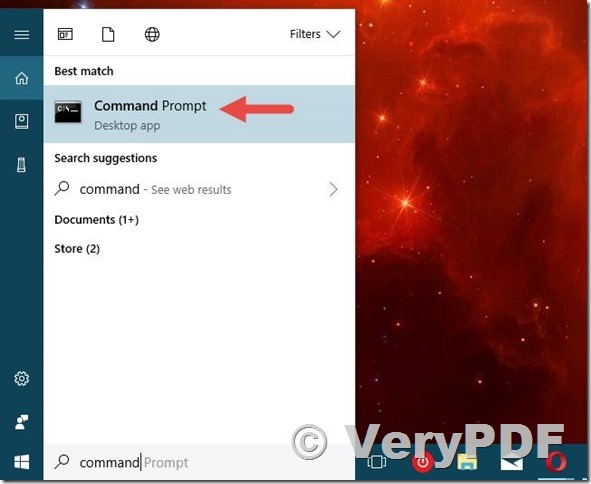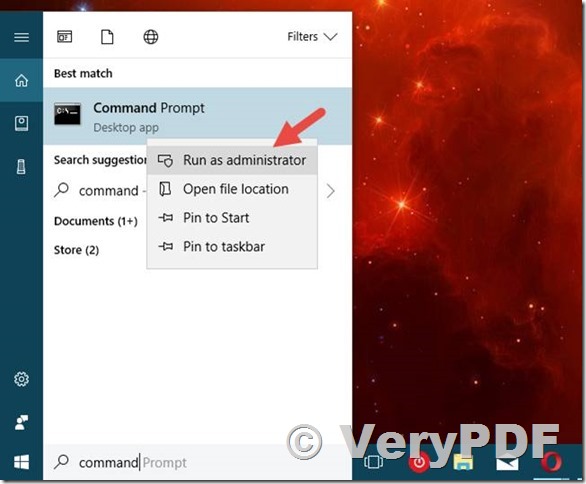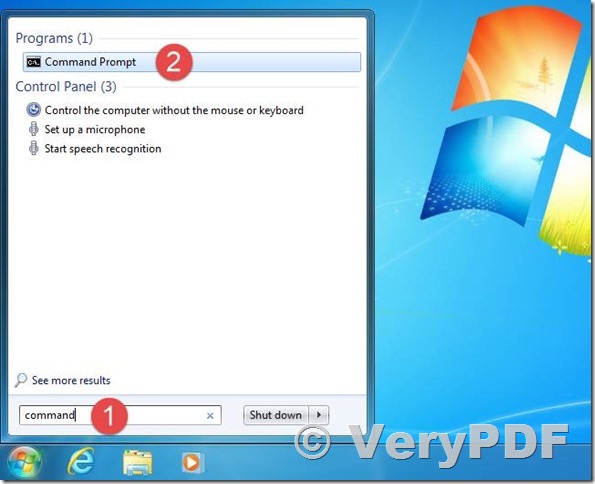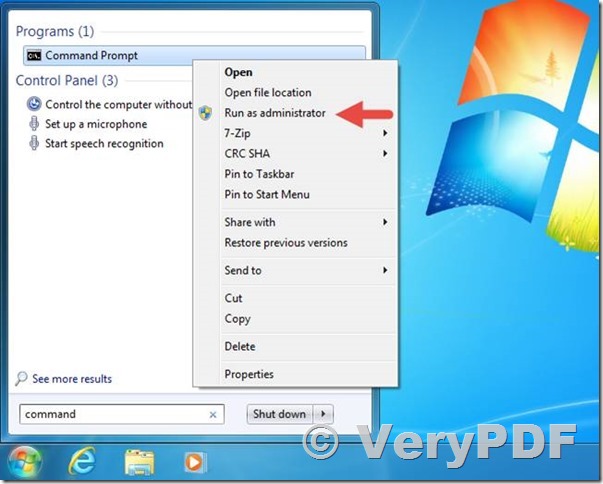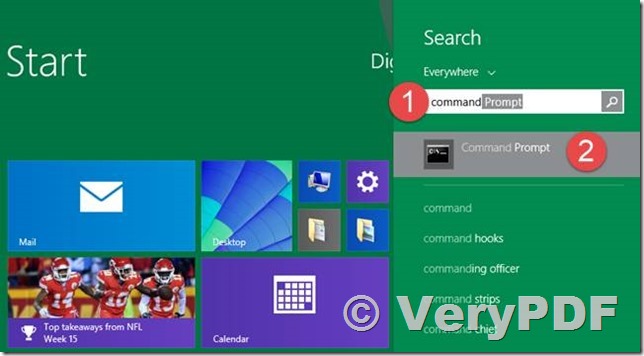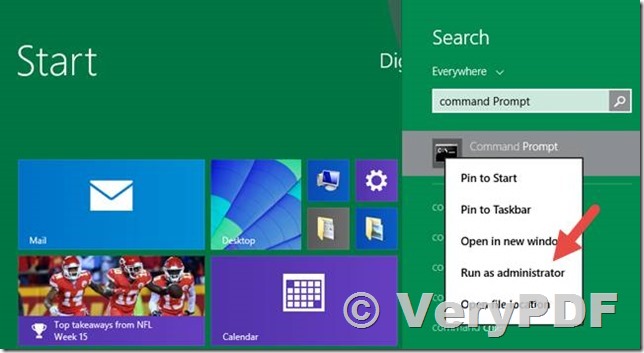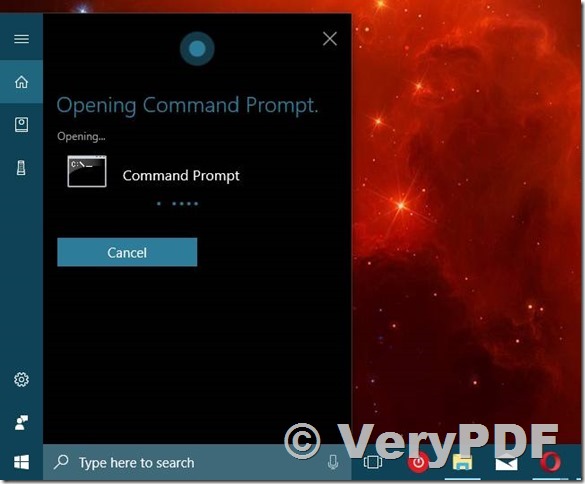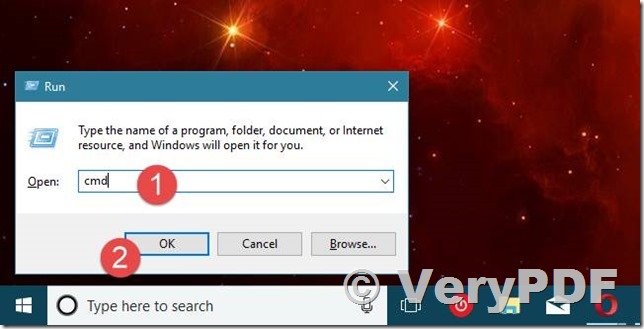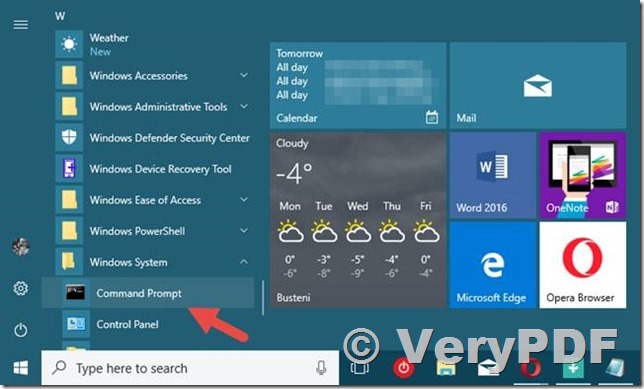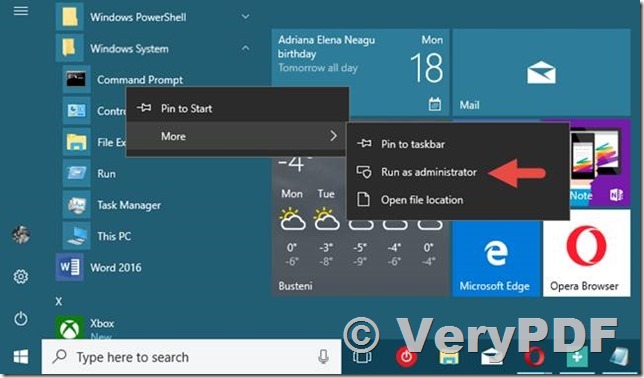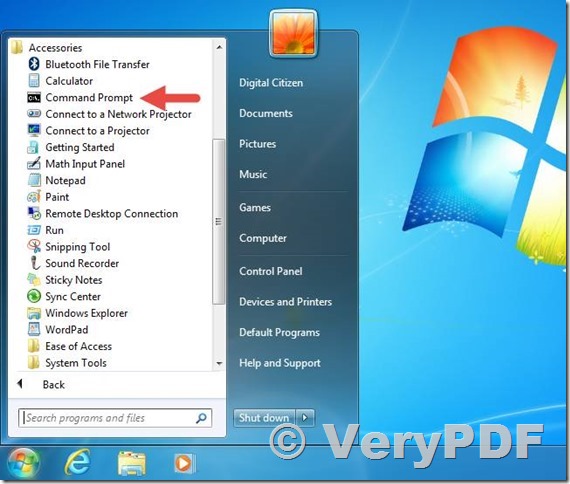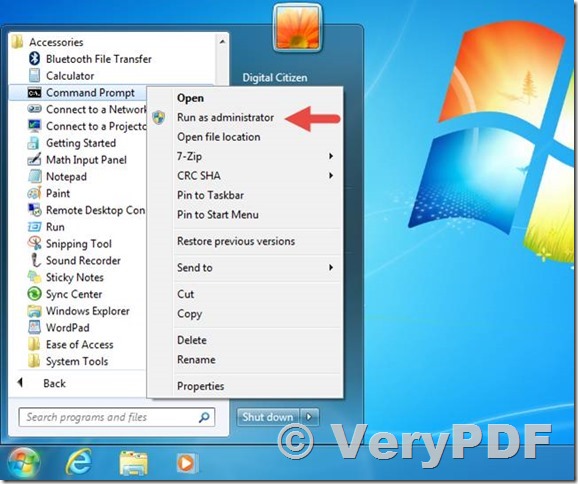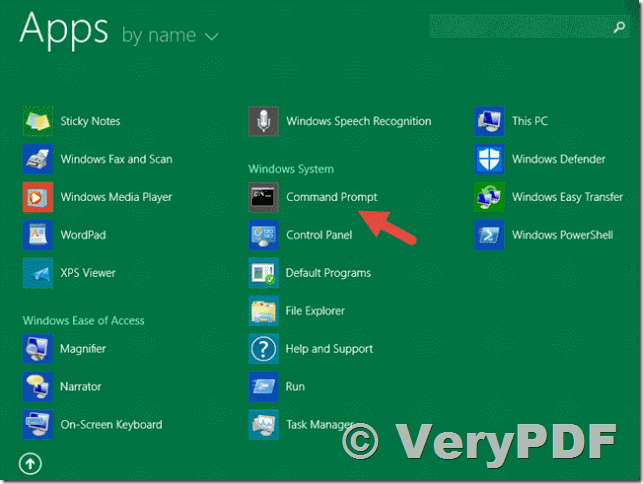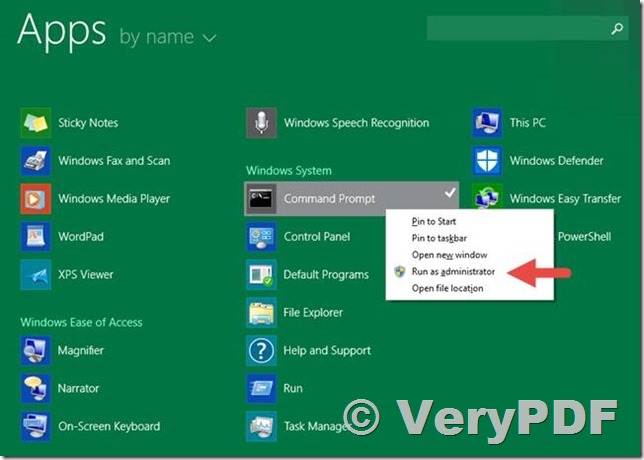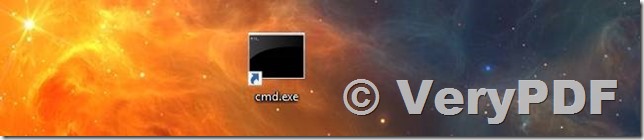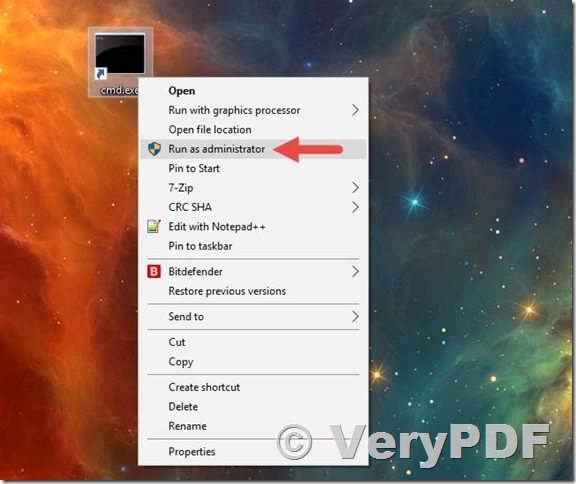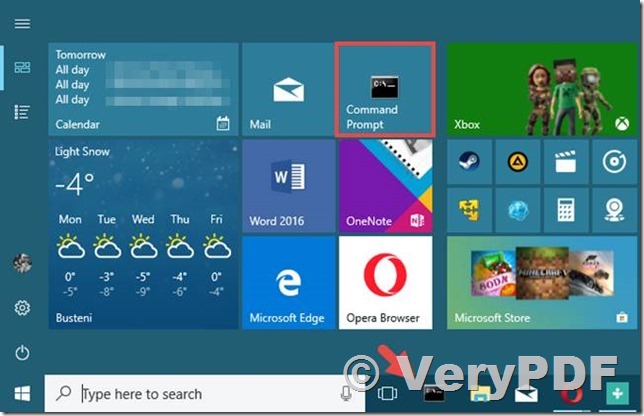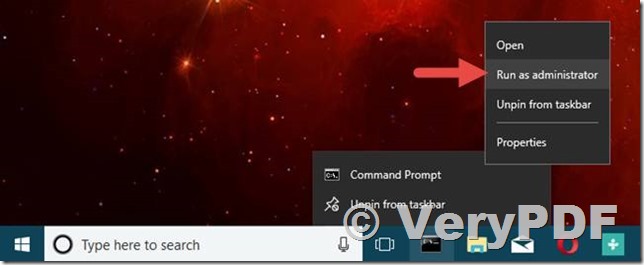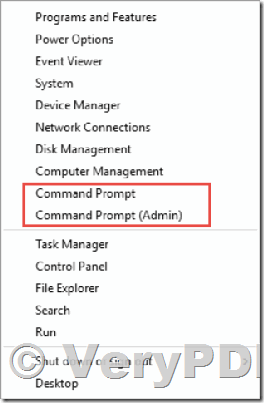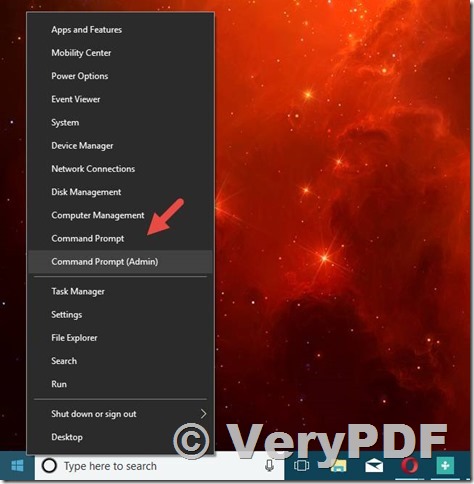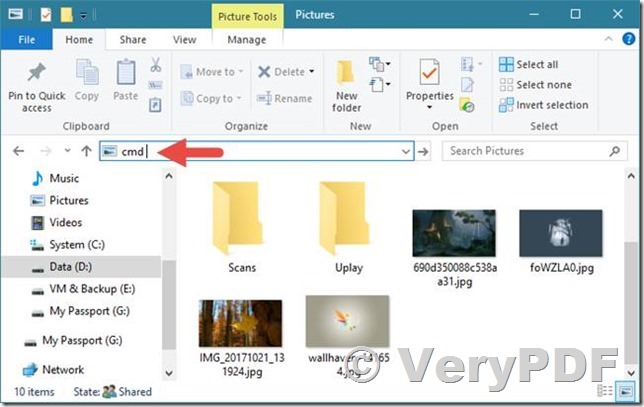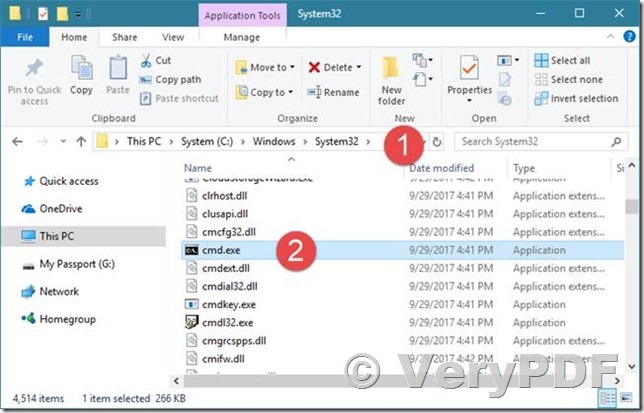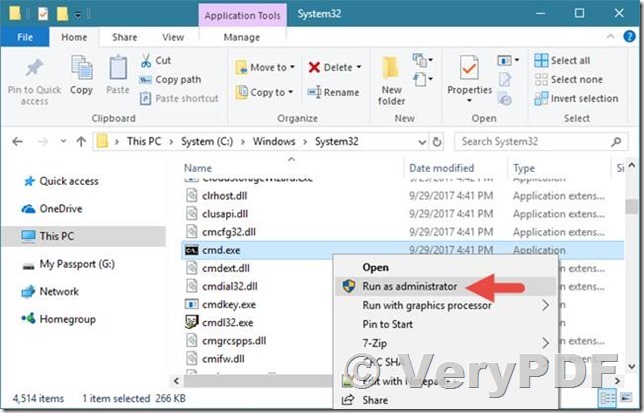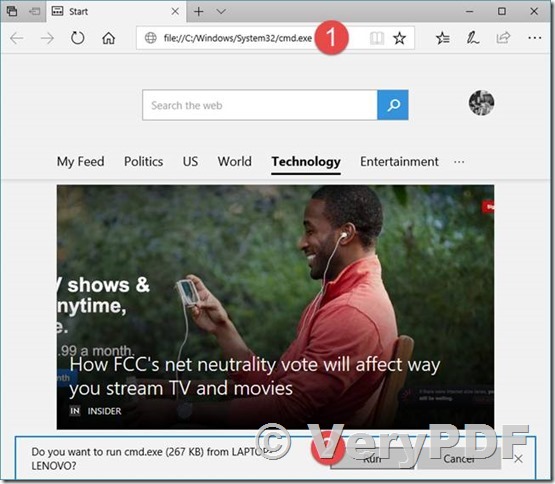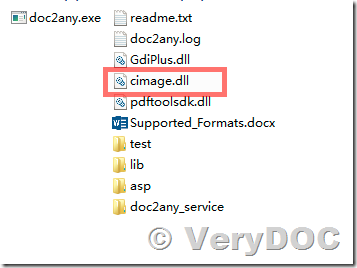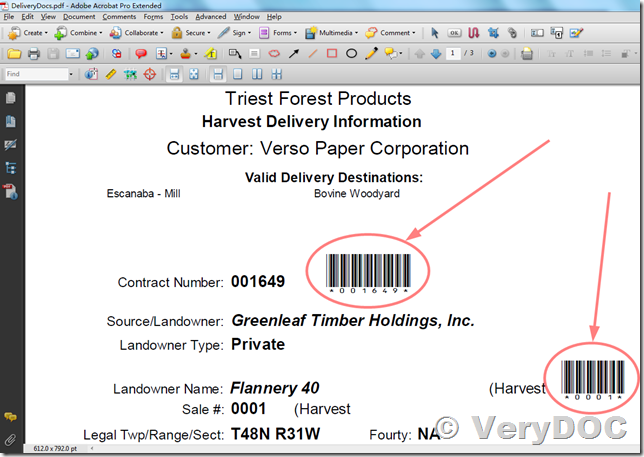I wanted to get a progress of converting pdf
Hi.
I wanted to get a progress of converting pdf.
Meanwhile, I saw that get the progress is possible in this site. ( http://www.verypdf.com/wordpress/201106/interest-in-doc2any-convert-office-to-flash-918.html )
So, I purchased the "DOC to Any Converter Command Line" this week.
https://www.verydoc.com/doc-to-any.html
But, I don't know how I can get the progress.
Let me know how I can.
I look forward to your responses.
Thank you
Customer
-----------------------------------------------
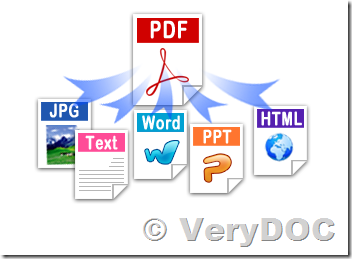
Thanks for your message, you may run a CMD window first, if you don't know how to run a CMD window, please look at this web page for more information,
https://www.verydoc.com/blog/10-ways-to-launch-the-command-prompt-in-windows.html
after you run the CMD window, you can run following command lines to convert from DOC, DOCX, XLS, XLSX, PPT, PPTX, etc. files to PDF files,
doc2any.exe C:\in.doc C:\out.pdf
doc2any.exe C:\in.ppt C:\out.pdf
doc2any.exe C:\in.xls C:\out.pdf
doc2any.exe C:\in.docx C:\out.pdf
doc2any.exe C:\in.pptx C:\out.pdf
doc2any.exe C:\in.xlsx C:\out.pdf
doc2any.exe C:\*.doc C:\*.pdf
doc2any.exe -margin 100x100x100x100 C:\in.rtf C:\out.pdf
doc2any.exe -append 2 -width 612 -height 792 C:\*.doc C:\out.pdf
doc2any.exe -append 2 C:\*.doc C:\out.pdf
doc2any.exe -width 612 -height 792 C:\in.doc C:\out.pdf
doc2any.exe -append 1 C:\in.doc C:\out.pdf
doc2any.exe -append 2 C:\in.doc C:\out.pdf
doc2any.exe -subject "subject" C:\in.doc C:\out.pdf
doc2any.exe -ownerpwd 123 -keylen 2 -encryption 3900 C:\in.doc C:\out.pdf
doc2any.exe -pdfver 7 C:\in.doc C:\out.pdf
doc2any.exe "C:\in.doc" C:\out.gif
doc2any.exe "C:\in.doc" C:\out.png
doc2any.exe -useprinter -xres 300 -yres 300 -bitcount 1 -compression 4 "C:\in.doc" "C:\out.tif"
doc2any.exe -useoffice 1 -useprinter -showofficeui "C:\in.doc" "C:\out.pdf"
doc2any.exe -printerpaper "3000x3000pt" -useoffice 1 -useprinter in.xls out.pdf
doc2any.exe -printerpaper "8.5x11in" -useoffice 1 -useprinter in.xls out.pdf
doc2any.exe -printerpaper "612x792pt" -useoffice 1 -useprinter in.xls out.pdf
doc2any.exe -printerpaper "297x420mm" -useoffice 1 -useprinter in.xls out.pdf
doc2any.exe -printerpaper "210x297mm" -useoffice 1 -useprinter in.xls out.pdf
doc2any.exe -printerpaper 66 -useoffice 1 -useprinter in.xls out.pdf
doc2any.exe -printerpaper 8 -useoffice 1 -useprinter in.xls out.pdf
doc2any.exe -useprinter -useoffice 1 -showofficeui -delay 10000 -resetofficeview -debug "C:\in.doc" "C:\out.pdf"
doc2any.exe -useoffice 1 -useprinter -delay 5000 "C:\in.doc" "C:\out.pdf"
doc2any.exe -killoffice 0 -useprinter "C:\in.doc" C:\out.pdf
doc2any.exe -multipagetif -killoffice 0 -useprinter "C:\in.doc" C:\out.tif
doc2any.exe -multipagetif -bitcount 1 -xres 300 -yres 300 -killoffice 0 -useprinter "C:\in.doc" C:\out.tif
doc2any.exe -useprinter -compression 88880 "C:\in.doc" C:\out.tif
doc2any.exe -useprinter -compression 88881 "C:\in.doc" C:\out.tif
doc2any.exe -useprinter -compression 88883 "C:\in.doc" C:\out.tif
doc2any.exe -multipagetif -useprinter -compression 88880 "C:\in.doc" C:\out.tif
for %F in (D:\test\*.doc) do "doc2any.exe" "%F" "%~dpnF.pdf"
for /r D:\test %F in (*.doc) do "doc2any.exe" "%F" "%~dpnF.pdf"
doc2any.exe -useprinter -useoffice 1 -noretry -password 123456 D:\test.docx D:\out.pdf
doc2any.exe -useoffice 1 -checkpwd -noretry D:\test.docx D:\out.pdf
doc2any.exe -viewerzoom 1600 -viewpage 10 -viewpagemode 2 -view "C:\in.doc" C:\out.pdf
doc2any.exe -useprinter "C:\example.odt" "C:\openofficedoc.pdf"
doc2any.exe "C:\example.odt" "C:\openofficedoc.pdf"
doc2any.exe -installprinter -printername myprinter1 -printername2 myprinter2
doc2any.exe -width 800 "C:\test.doc" "C:\test.jpg"
doc2any.exe -height 800 "C:\test.doc" "C:\test.jpg"
doc2any.exe "C:\test.doc" "C:\out%.swf"
doc2any.exe "C:\test.ppt" "C:\slide%.swf"
doc2any.exe -swfopt "-j 100" "C:\test.ppt" "C:\slide%.swf"
doc2any.exe -useoffice 1 "C:\test.docx" "C:\test.htm"
doc2any.exe -useprinter -pagerange "2-3" "C:\test.docx" "C:\test.htm"
doc2any.exe -useprinter -pagerange "2,4-6,8-" "C:\test.docx" "C:\test.htm"
doc2any.exe -killoffice 1 -timeoutkillself 5000 C:\in.docx C:\out.pdf
Convert documents to PDF and other formats using OpenOffice ONLY (ignore MS Office):
doc2any.exe -useopenoffice "C:\test.doc" "C:\out.pdf"
doc2any.exe -useopenoffice "C:\test.docx" "C:\out.pdf"
doc2any.exe -useopenoffice "C:\test.xls" "C:\out.pdf"
doc2any.exe -useopenoffice "C:\test.xlsx" "C:\out.pdf"
doc2any.exe -useopenoffice "C:\test.ppt" "C:\out.pdf"
doc2any.exe -useopenoffice "C:\test.pptx" "C:\out.pdf"
doc2any.exe -useopenoffice "C:\test.doc" "C:\out.html"
doc2any.exe -useopenoffice "C:\test.docx" "C:\out.html"
doc2any.exe -useopenoffice "C:\test.xls" "C:\out.html"
doc2any.exe -useopenoffice "C:\test.xlsx" "C:\out.html"
doc2any.exe -useopenoffice "C:\test.ppt" "C:\out.html"
doc2any.exe -useopenoffice "C:\test.pptx" "C:\out.html"
doc2any.exe -useopenoffice "C:\test.docx" "C:\out.doc"
If you encounter any problem with doc2any.exe, please feel free to let us know, we will assist you asap.
See Also:
- https://www.verydoc.com/blog/verydoc-doc-to-any-converter-command-line-v3-5-release-notes-convert-word-to-pdf-without-office-and-openoffice.html
- https://www.verydoc.com/blog/doc2any-command-line-and-sdk-supported-document-formats.html
- https://www.verydoc.com/blog/verydoc-doc-to-any-converter-command-line-v3-5-release-notes-convert-word-to-pdf-without-office-and-openoffice.html
- https://www.verydoc.com/doc-to-any-shell.html