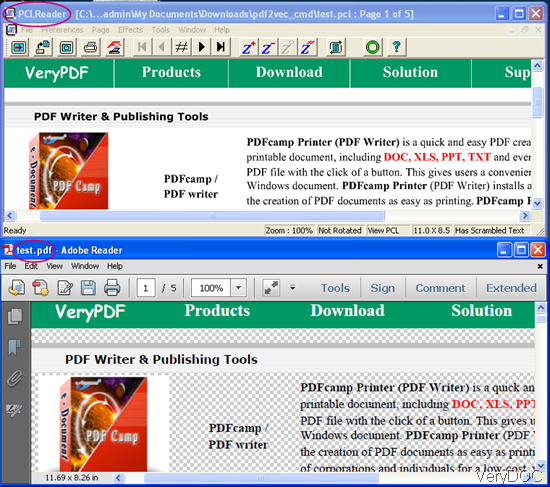In this article, I will show you how to convert PDF to PCL by command line in batch. I use software VeryDOC PDF to Vector Converter which can also be used to convert PDF files to other scalable vector graphics formats, such as EMF, WMF, SVG, Postscript (PS), EPS, SWF (Flash), XPS, HPGL, PCL etc. The software can be run using the handy interface or in batch mode to convert large volumes of PDF files in real-time. This software also has COM(or DLL Library, or Command Line) version which allows users to call it from Visual Basic, C/C++, Delphi, ASP, PHP, C#, .NET, etc. Now let us begin the conversion.
First, download PDF to Vector Converter.
- This software is command line version, so after downloading, it is a zip file.
- Please unzip it and check the elements in it.
Second, run the conversion from PDF to PCL.
Usage: pdf2vec.exe [options] [Options] <PDF Files>
Example: pdf2vec.exe C:\in.pdf C:\out.pcl
By this command, we can convert PDF to PCL by command line.
Example: for %%F in ("%CD%\*.pdf") do pdf2vec.exe -color 2 "%%F" "%%~dpnF.pcl"
By the above command line, you can convert PDF to PCL in the form of bat file in batch automatically.
And here are some parameters related to PCL conversion.
-firstpage & -lastpage <int> : first page and last page to print.
-color <int> : specify color or monochrome to printer,
1 : monochrome
2 : color
-scale <int> : specify the factor by which the printed output is to be scaled, The apparent page size is scaled from the physical page size by a factor of scale/100.
Some examples for your reference.
pdf2vec.exe C:\in.pdf C:\out.pcl
pdf2vec.exe -scale 50 C:\in.pdf C:\out.pcl
pdf2vec.exe -color 1 C:\in.pdf C:\out.pcl
Now let us check the conversion effect from the following snapshot.
Here I will show one example about how to convert password protected PDF to PCL from C# by the PDF to Vector Converter SDK version?
Please by following steps to call pdf2vec.exe inside a special user account,
1. Please download and install EXEShell COM Library (freeware) from following URL first,
https://www.verydoc.com/exeshell.html
https://www.verydoc.com/download/exeshell.zip
2. Please use following C# code to run the conversion inside a special user account,
~~~~~~~~~~~~~~~~~
using System;
using System.Collections.Generic;
using System.Linq;
using System.Text;
using EXESHELLLib;
namespace ConsoleApplication1
{
class Program
{
static void Main(string[] args)
{
EXESHELLLib.shell EXEShell = new EXESHELLLib.shellClass();
EXEShell.RunCommandLine("UserName", "Password", @"C:\pdf2vec.exe ""C:\test.pdf"" ""C:\out.pcl""");
EXEShell = null;
}
}
}
~~~~~~~~~~~~~~~~~
Remark:
You may encounter Error 1314 in some Windows systems when you switch between user accounts, this is caused by permission setting, please refer to the steps in #2 to solve the 1314 Error.
During the using, if you have any question, please contact us by the ways supported on our contact us website.