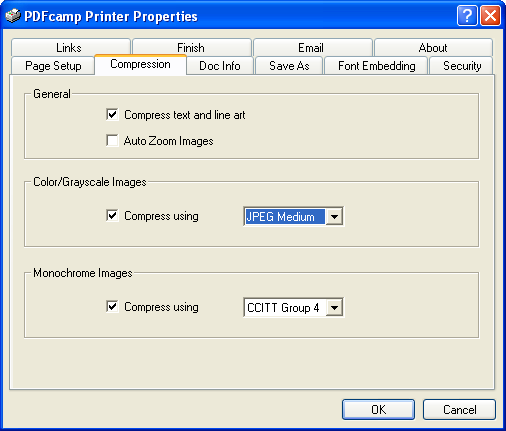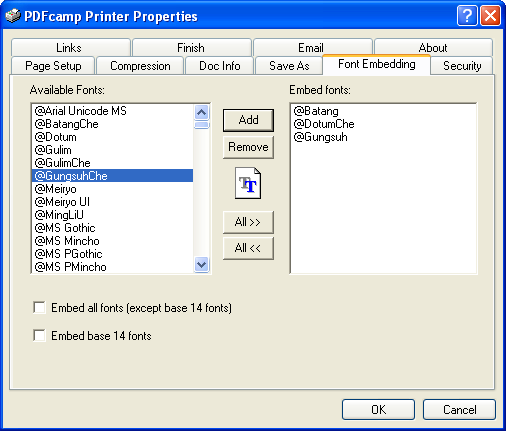When you convert any type of printable documents to PDF document by the virtual printer PDF Compressor, you can easily compress PDF document simultaneously if you follow the steps shown in the following contents of this page and it will give you a step-by-step introduction to use this powerful app.
Via using it, you can compress PDF document from text and image two aspects. PDF Compressor supplies several compression methods for compressing color, grayscale or monochrome image.
So please click here to download PDF Compressor and then install it on your computer via double clicking the installer and following the installation wizard which is able to walk you through the installation process.
In the end of the installation, the wizard will remind you whether to set PDF Compressor as your default printer because it is a virtual printer which acts as a normal printer. If you want to use this printer often, you can choose Yes.
Please open a document that you want to convert to PDF document and use the shortcut key Ctrl+ P to open Print dialog window. In Printer dropdown list, please choose PDFcamp Printer as the current printer from all installed printers supplied. To compress PDF document, please click Printer Properties button to open the properties window for setting parameters.
In the popup window, there are several tabs in the tab control and you need to click Compression to compress PDF document. Please see the tab in Figure 1. In General group box, you can choose to compress text or image. In Color/Grayscale Image group box, you can choose the compression method for compressing color or grayscale image. In Monochrome Images group box, you can choose one way to compress monochrome image.
|