 Recognize multilingual text displayed on screen Recognize multilingual text displayed on screen
|
If there is a multilingual text image of which the character are demanded to be recognized, how to do? Based on this situation, Screenshot Reader OCR was developed. The application not only recognizes the language it owns in the packages, but also the users can download other language packages voluntarily online according to the needs. |
|
Please see Figure1, it is the window form of Scan to Word OCR Converter. |
| |
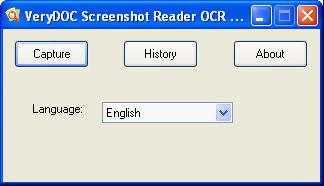
Figure1. |
| |
This is a clear window in which there are only three buttons and a combo box. In "Language" combo box, there are many kinds of languages supported by the application. You can also download other language packages online by clicking "more" option in "Language" combo box. If you want to launch the application to capture the text displayed on the screen at once, please click "Capture" button. Then you will see there is a prompt in the left top corner which can remind you to press the left button and draw a rectangle to select any area to be recognized. Then right click the mouse or press "Esc" button on the keyboard. In the capturing process, each point pixel of the screen slipped by the mouse can be shown in the prompt. Next please click "OCR" button below the selected area and the Screenshot Reader OCR window will pop up next. Please see it in Figure2. |
| |
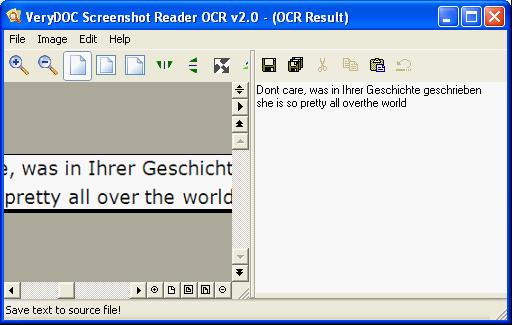
Figure2. |
| |
On the left of the window, there is an image preview area for your better browsing the snapshot. You can use the buttons above the image preview area to zoom in, zoom out, rotate, reverse, etc. the captured image. On the right, you can see all the characters in the image have been recognized to Text. In the window form of Screenshot Reader OCR, we have chosen the language as "English" in "Language" combo box. So the English in the image can be recognized more accurately. If you want to get the accurate recognition of other characters, just choose the related language in window form of Screenshot Reader OCR. Then you can save these recognized characters as Text document in default directory or specified directory by clicking on "Save" button or "Save as" button. |
| |
You can also see the captured snapshots recently in snapshot histroy window because the application can remember the captured snampshots automatically. Please see it in Figure3. |
| |
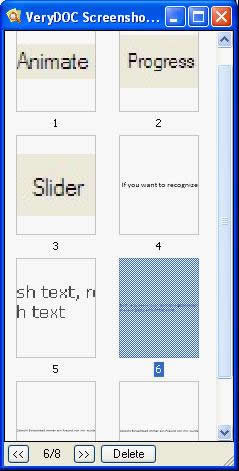
Figure3. |
| |
The accuracy of the recognition of the snapshot depends on the resolution of original image. Of course, the higher the resolution is, the better the recognition effect will be. If you close the screenshot Reader OCR window or snapshot histroy window carelessly, please click the "History" button in main interface of Screenshot Reader OCR and you will get these two windows again. |
| |
| |
|
| |
|

