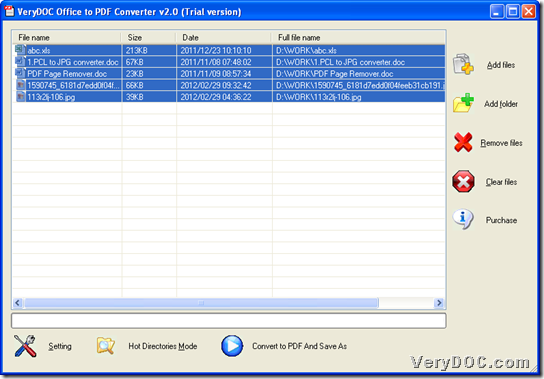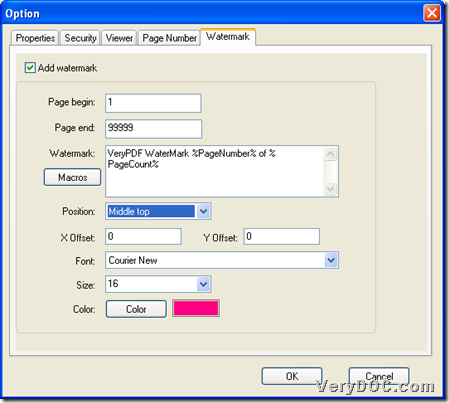This article helps you convert Office/image to PDF and watermark PDF through GUI interface of VeryDOC Office to PDF Converter on Windows platforms.
First of all, to use this software to follow me in the next paragraphs, please download installer of this software from the following icon:
Then, double-click this installer and follow setup wizard step by step till trial version of this software is installed in your computer.
And then, you can start to use this software to convert Office/image files to PDF files through the following steps:
Step1. Run software and add source files
Please open GUI interface of this application, and then, click Add files on GUI interface > select Office/image files in pop dialog box > click Open, so finally, selected files could be added as paths in processing form directly.
Here is related picture you can refer to below:
Step2. Watermark PDF files
After adding files, please click Setting so that you can watermark PDF in specific and flexible mode:
On pop Option panel, please click tab Watermark, then, you need to click check-box Add watermark so that all related edit-boxes or dropdown list could be activated. Then, you can watermark PDF files through Page begin, Page end, Watermark, Position, Size, color, Font, etc., and for instance, to get dynamic watermark on pages of PDF files, please click Macros > select one of options on dropdown list there, and then, in edit box Watermark, selected one could display in there, which is format of your later watermarks. 🙂
Here is related picture below:
Step3. Convert Office/image files to watermarked PDF files
After all basic work is done like above, please click Convert to PDF And Save As on GUI interface, and after you set targeting folder in pop dialog box, please click OK there so that VeryDOC Office to PDF Converter starts to convert Office/image files to PDF files with specific watermark, and produced PDF files could be added into targeting folder. 🙂
To know more about this software, please visit here frequently. And to know more other articles about other software, welcome to visit here, too. At last, please feel free to get full version of VeryDOC Office to PDF Converter from following icon, if you want to buy it: