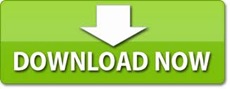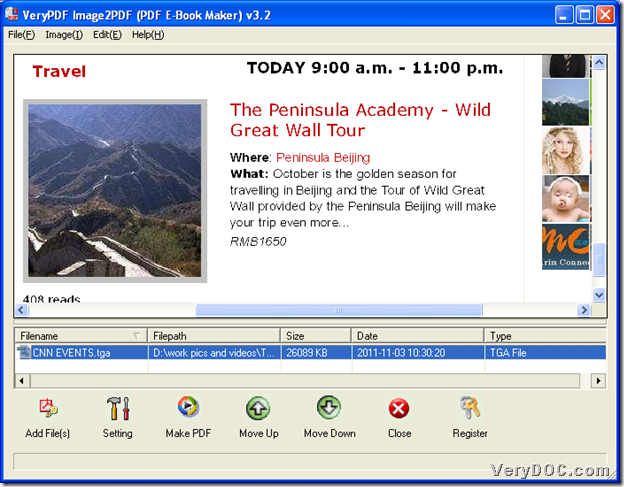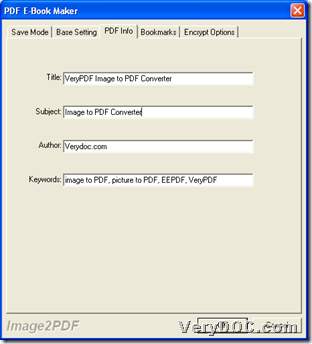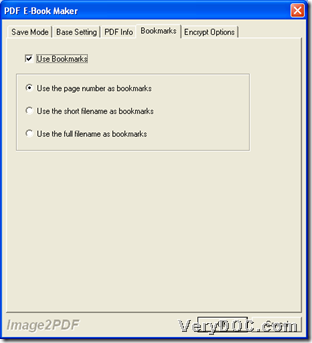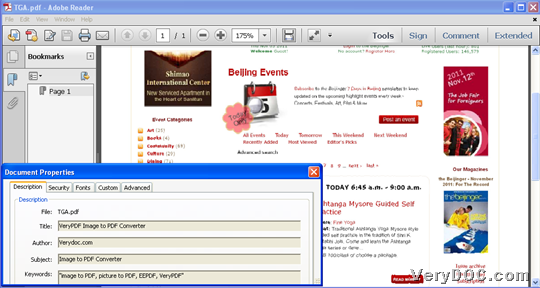Please feel free to use VeryPDF Image to PDF Converter to convert image to PDF and edit PDF bookmarks and PDF information through GUI interface in Windows systems.
You need to download installer of this application, then, follow setup wizard to install it in your computer, and here is download entrance:
After installation, just follow steps below to edit PDF bookmarks and PDF information when converting image to PDF through its GUI interface:
Step1. Open GUI interface and add source image file
Please double-click shortcut of this application, and after its GUI interface pops on screen, please click Add File(s) on GUI interface > select right PDF file in pop dialog box > click Open, then, selected PDF file could be added as path in processing table as below:
Step2. Set PDF bookmarks and PDF information in advance
After adding image, just click Setting on GUI interface in order to set PDF information and PDF bookmarks with this way:
- Click tab PDF Info > type PDF title, PDF subject, PDF author, PDF keywords in related edit-boxes directly in order to set PDF information
- Click Bookmarks tab > click check-box Use Bookmarks > select one of radios Use the page number as bookmarks, Use the short filename as bookmarks and Use the full filename as bookmarks in order to set PDF bookmarks flexibly
Here are snapshots about setting PDF information and PDF bookmarks below:
Finally, one click on OK helps you save settings here and close this panel.
Step3. Convert image file to PDF with PDF bookmarks and PDF information
After all basic work is done, just click Make PDF on GUI interface > select ![]() , and after you set targeting folder in pop dialog box, please click Save, so after VeryPDF Image to PDF Converter starts to process conversion of image file to PDF file, targeting PDF file with PDF bookmarks and PDF information could be produced into targeting folder directly.
, and after you set targeting folder in pop dialog box, please click Save, so after VeryPDF Image to PDF Converter starts to process conversion of image file to PDF file, targeting PDF file with PDF bookmarks and PDF information could be produced into targeting folder directly.
Here is snapshot about produced PDF file with PDF bookmarks and PDF information below:
And to purchase full version of VeryPDF Image to PDF Converter, please click following icon: