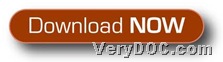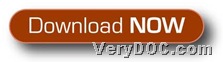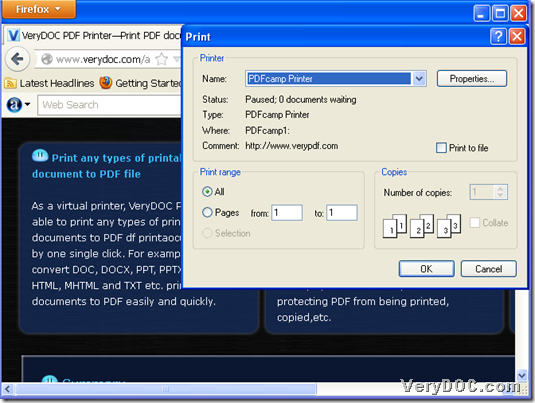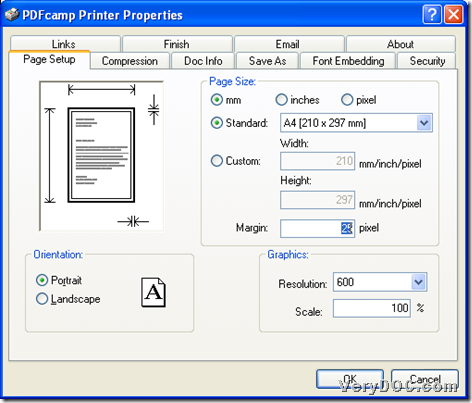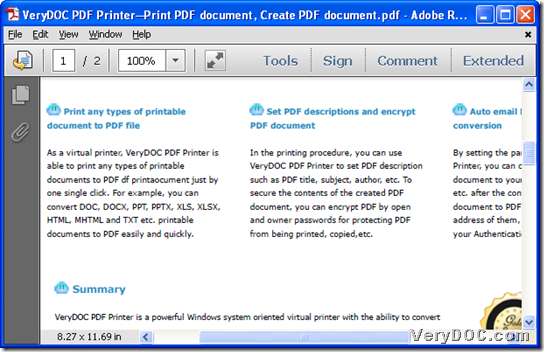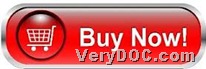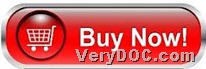It is so simple to use VeryDOC PDF Printer to create PDF and set page margin of PDF via virtual printer on both 32 bits and 64 bits Windows platforms.
VeryDOC PDF Printer is a virtual printer that allows Windows users to print any types of printable documents to PDF. For example, you can convert DOC, DOCX, PPT, PPTX, XLS, XLSX, HTML, MHTML and TXT etc. printable documents to PDF easily and quickly. However, 32 bits and 64 bits Windows platforms require different versions of this application, so if you want to own this software right now, please click following icons separately to get 32 bits and 64 bits software:
After downloads, please install them separately in 32 bits and 64 bits Windows platforms through following setup wizard step by step, and finally, trial version of this application of 32 bits or 64 bits could be yours.
And then, here are steps to use VeryDOC PDF Printer to create file of PDF from online web page and edit PDF page margin via virtual printer in 32 bits or 64 bits Windows systems:
Step1. Open printable file and set VeryDOC PDF Printer as virtual printer
Please open one printable file in your computer, then, click hotkey ctrl + p to open Print panel. After this panel pops out, you need to set VeryDOC PDF Printer as virtual printer you need to use later:
Click PDFcamp Printer on pop list of Name, so this printer has been your processing tool for later process. Here is relevant snapshot below:
Step2. Set PDF page margin
After setting processing tool, please click Properties next to dropdown list on Print panel, and then, another panel named Properties pops on screen. And to set PDF page margin, please click tab Page Setup > type proper int pixel in edit box Margin under Page Setup tab, and here is the snapshot you can refer to:
And then, please click OK on this panel so that program takes you back to Print panel along with the close of this panel and saving your setting on this panel.
Step3. Create specific page margin PDF via virtual printer
When you go back to Print panel, please do not hesitate to click OK there, and then, program can offer you a dialog box for you to select destination folder, and after that, one click on Save in that dialog box leads to processing on this application, and yet, later on, after process on this utility, targeting PDF with specific PDF page margin could be saved in destination folder.
Here is relevant snapshot of created PDF file below:
However, there are watermarks in created PDF file after creating PDF from printable file, so if you want to get PDF file without watermarks from printable file, please do not hesitate to obtain VeryDOC PDF Printer for good through following entrance: